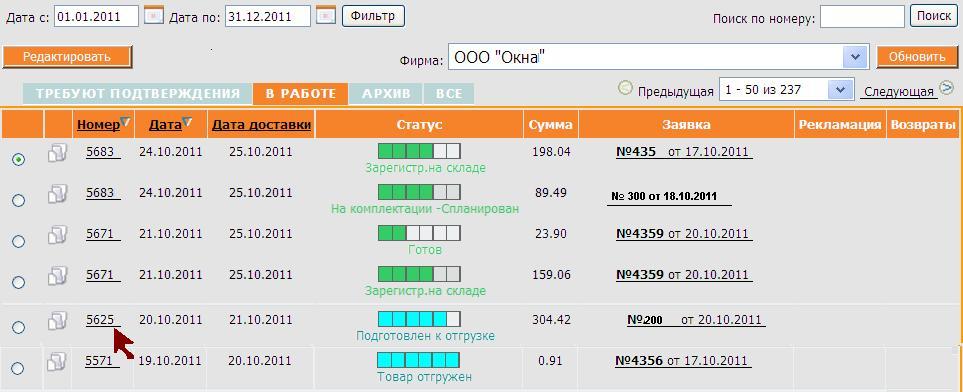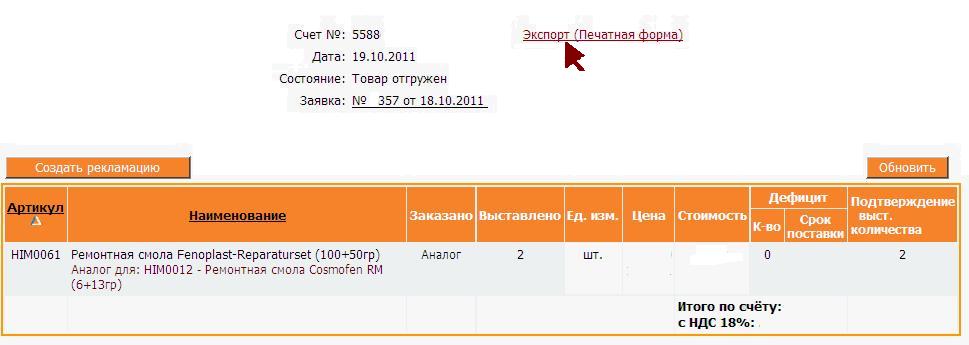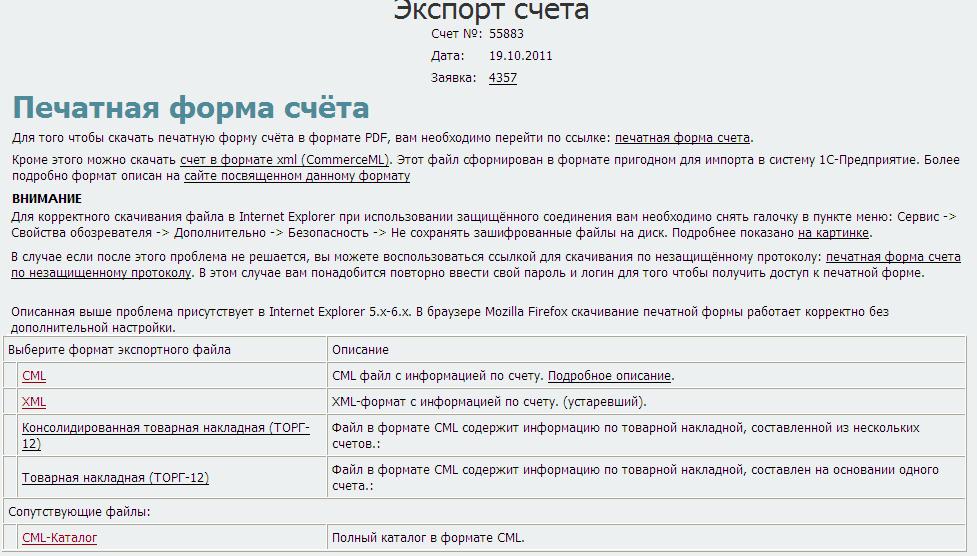Инструкция экспорт данных из ТБМ-Онлайн в 1С: с помощью «ТБМ-Коннект»
Содержание
- 1 Настройки для получения файлов с CML/XML формате из ТБМ-Online.
- 2 Загрузка данных в формате CML в информационные базы 1С: Предприятие 7.7 с конфигурациями «Комплексная конфигурация» и «Торговля и склад»
- 3 Загрузка данных в формате CML в информационные базы 1С: Предприятие 7.7 с конфигурацией «Бухгалтерский учет», ред. 4.5
- 4 Загрузка данных в формате CML в информационные базы 1С: Предприятие 7.7 с конфигурацией для Казахстана (Е. Орлова ТОО «Компьютерные системы и сети»)
- 5 Загрузка данных в формате CML в информационные базы 1С: Предприятие 8.1 с конфигурацией «Управление торговлей», ред. 10.3
- 6 Загрузка данных в формате CMLв информационные базы 1С: Предприятие 8.2 с конфигурациями «Бухгалтерия предприятия», ред. 2.0, «Бухгалтерия предприятия», ред. 2.0 (Базовая поставка), «Управление торговлей», ред. 10.3, «Комплексная автоматизация», ред. 1.1, «Управление производственным предприятием» и «Бухгалтерия для Казахстана», ред. 2.0.
- 7 Загрузка данных в формате CML в информационные базы 1С: Предприятие 8.2 с конфигурацией «Управление торговлей», ред. 11.0
- 8 Перечень документов и описание их структуры для самостоятельного создания конверторов.
- 9 Примеры файлов
Настройки для получения файлов с CML/XML формате из ТБМ-Online.
Для получения файлов из ТБМ-Online в собственное программное обеспечение, необходимо в Личном кабинете настроить адреса электронной почты для получения файлов и выбрать тип файлов для подгрузки. Для автоматической подгрузки файлов необходимо выбрать тип ".xml (Формат для погрузки в 1C v8.2,8.1, 7.7) - рекомендуемый формат, возможна подгрузка в различные версии 1С без написания специальных обработчков. "
Если на предприятии есть специалист по 1С:, который самостоятельно разработал инструменты подгрузки до 01.01.2012г, то в насройках надо выбрать: ".xml (CML старый формат) – устаревший формат, используется в самостоятельно написанных подгрузчиках в 1С и др.ПО."
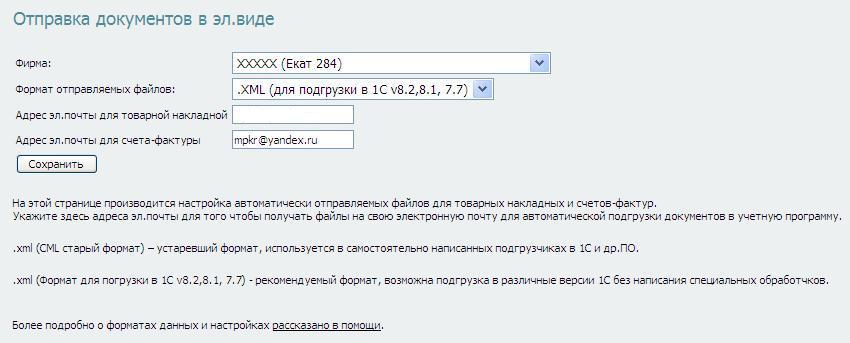
После этого необходимо установить необходимое программное обеспечени для подгрузки файлов, описания ниже.
Загрузка данных в формате CML в информационные базы 1С: Предприятие 7.7 с конфигурациями «Комплексная конфигурация» и «Торговля и склад»
Для установки на свой компьютер механизса автоматической подгрузки необходимо Скачать, сохранть и распаковать архив для версии 1С:7.7 В архиве находится инструкция и файл обработки документов CML_77.ert
Возникающие проблемы при подгрузке в 1С: Предприятие 7.7 связаны с отсутствием компонеетов в установленной версии программы. Способы их решения описаны здесь
1. Откройте информационную базу (ИБ) в режиме «Предприятие».
2. Откройте обработку для загрузки данных. В меню «Файл» выберите «Открыть», выберите файл обработки Загрузка документов CML_77_КП_ТиС.ert. Файл с обработкой предварительно должен быть сохранен на Вашем компьютере.
3. Откроется форма обработки загрузки данных.
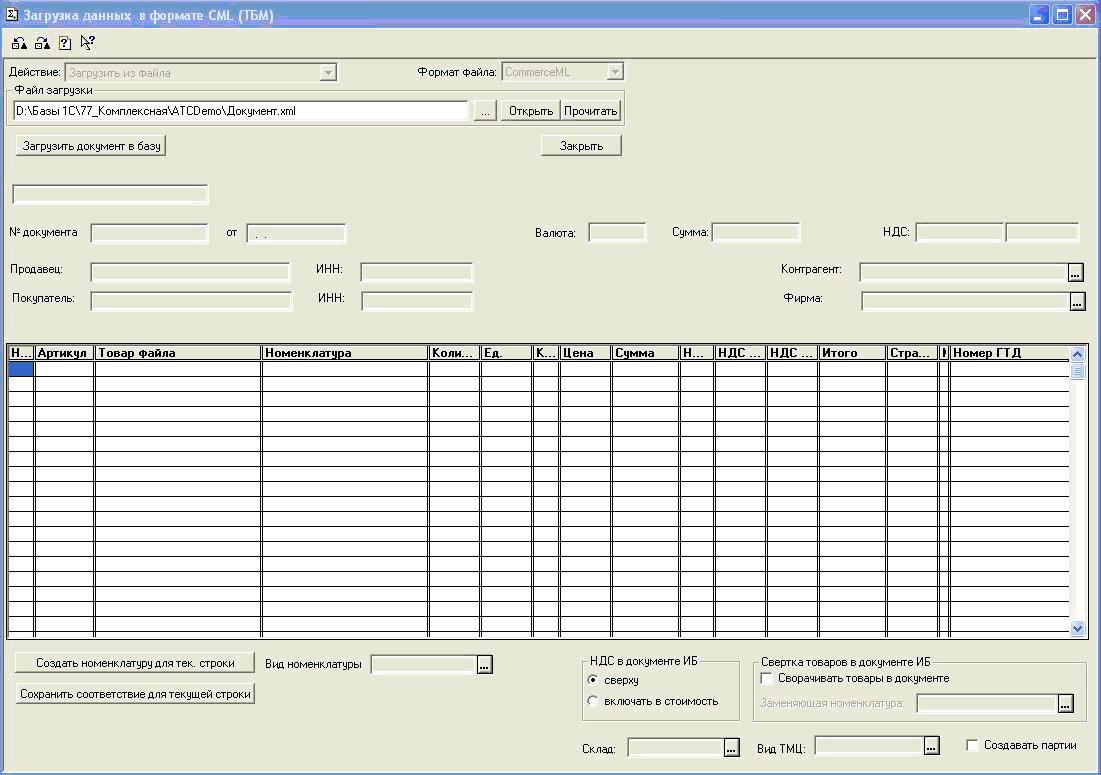
4. Выберите файл для загрузки, нажав кнопку выбора справа от соответствующего поля.
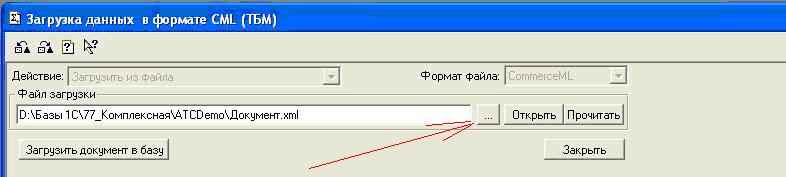
Файл с данными должен быть предварительно сохранен на Вашем компьютере. Формат загружаемого файла должен соответствовать формату файлов CML для 1С: Предприятия 8.
5. После того, как файл будет выбран, данные из файла будут автоматически прочитаны.
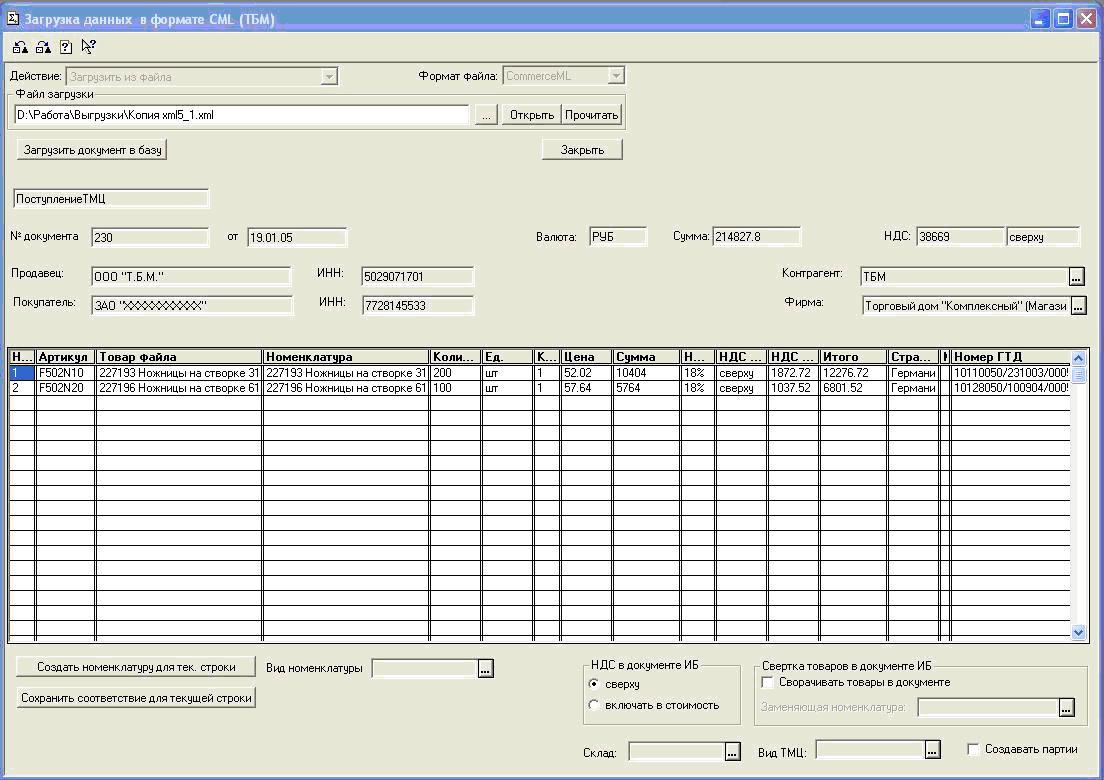
На форме обработки должен отобразиться вид операции («Поступление ТМЦ»), должен появиться номер и дата документа, валюта, сумма документа, НДС, а также информация о продавце и покупателе. Соответствующий продавцу «Контрагент» и соответствующая покупателю «Организация» определяется автоматически по ИНН. Существует возможность выбрать «Контрагента» и «Организацию» вручную, в соответствующих полях формы. Также, в табличной части отображается информация о товарах. В колонках «Артикул» и «Товар файла» отображаются данные, загруженные из файла данных. В колонке «Номенклатура» отображается номенклатура ИБ. Соответствие между товаром из файла и товаром ИБ ищется сначала в справочнике «Аналоги номенклатуры», если нужное соответствие не найдено, то производится поиск в справочнике «Номенклатура» по «Артикулу», если опять поиск неудачен, то производится поиск в справочнике «Номенклатура» по «Наименованию». Если соответствие товара и номенклатуры найти не удалось, то в колонке «Номенклатура» значение будет не заполнено. Существует возможность выбрать номенклатуру ИБ вручную и сохранить соответствие товаров, нажав кнопку «Сохранить соответствие для текущей строки», при этом соответствие сохраняется в справочнике «Аналоги номенклатуры» и при последующей загрузке номенклатура ИБ будет подтянута автоматически. Если нужного товара нет, то путем нажатия на кнопку «Создать номенклатуру для тек. строки» в форме , предварительно поставив курсор на соответствующую строку таблицы, создать новую номенклатуру по данным файла. Перед созданием номенклатуры необходимо заполнить поле «Вид номенклатуры», который будет подставляться во вновь создаваемую номенклатуру. Также, в строках табличной части отображаются данные о цене и количестве товара, единице измерения, НДС, а также сведения о ГТД.
Если необходимо посмотреть сохраненные соответствия товаров, то проделайте следующие шаги: дважды нажмите левой кнопкой мыши на соответствующей номенклатуре
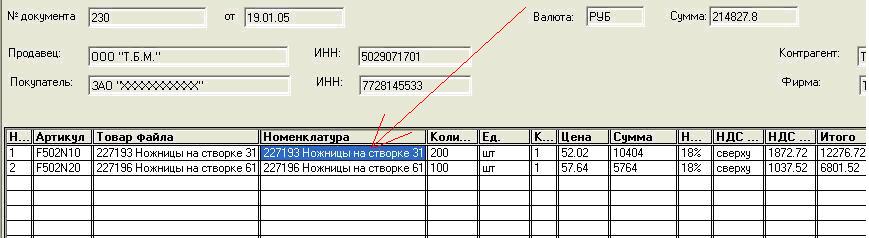
в открывшемся справочнике нажмите кнопку просмотра,

откроется элемент справочника «Номенклатура», нажмите кнопку «Справочники» и «Аналоги»

откроется список соответствий для текущей номенклатуры.

Для загрузки документа в ИБ нажмите кнопку «Загрузить документ в базу».
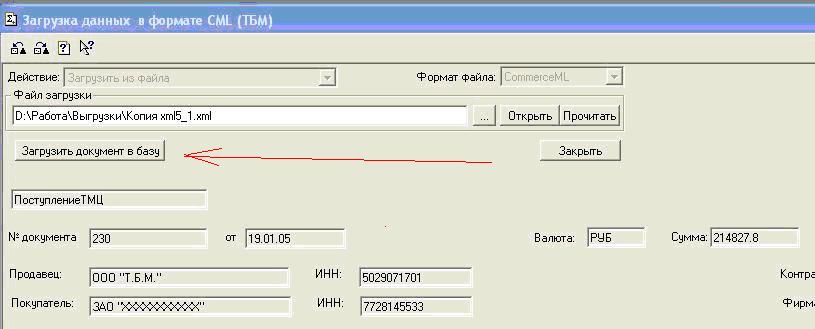
При этом, предварительно должный быть заполнены поля «Склад», «Вид ТМЦ», которые будут подставлены в новый документ. Если необходимо создавать партии для документа, то поставьте флаг «Создавать партии». Так же, можно выбрать способ отражения НДС в загружаемом документе: «сверху» или «включать в цену»(НДС в документе ИБ). Если необходимо, чтобы поступающий товар отражался в документе одной строкой, то нужно установить флаг «Сворачивать товары в документе» и выбрать номенклатуру, которая будет добавляться в строку табличной части документа. Чтобы значения данных настроечных поле каждый раз не вводить заново, можно воспользоваться механизмом сохранения настроек (значки в левом верхнем углу формы). Если вся информация введена корректно, то будет автоматически создан документ «Поступление ТМЦ» и открыта его форма для проверки пользователем.
Загрузка данных в формате CML в информационные базы 1С: Предприятие 7.7 с конфигурацией «Бухгалтерский учет», ред. 4.5
Для установки на свой компьютер механизса автоматической подгрузки необходимо Скачать, сохранть и распаковать архив для версии 1С: Предприятие 7.7 с конфигурацией «Бухгалтерский учет», ред. 4.5 В архиве находится инструкция и файл обработки документов CML_77.ert В связи с особенностью конфигурации «Бухгалтерский учет», ред. 4.5 обработка загрузки обладает ограниченным функционалом (отсутствует механизм сохранения соответствий товаров, соответствия ищутся по наименованиям товаров ТБМ и номенклатуры в базе 1С клиента).
Работа с обработкой
1. Откройте информационную базу (ИБ) в режиме «Предприятие».
2. Откройте обработку для загрузки данных. В меню «Файл» выберите «Открыть», выберите файл обработки Загрузка документов CML_77_БП.ert. Файл с обработкой предварительно должен быть сохранен на Вашем компьютере.
3. Откроется форма обработки загрузки данных.
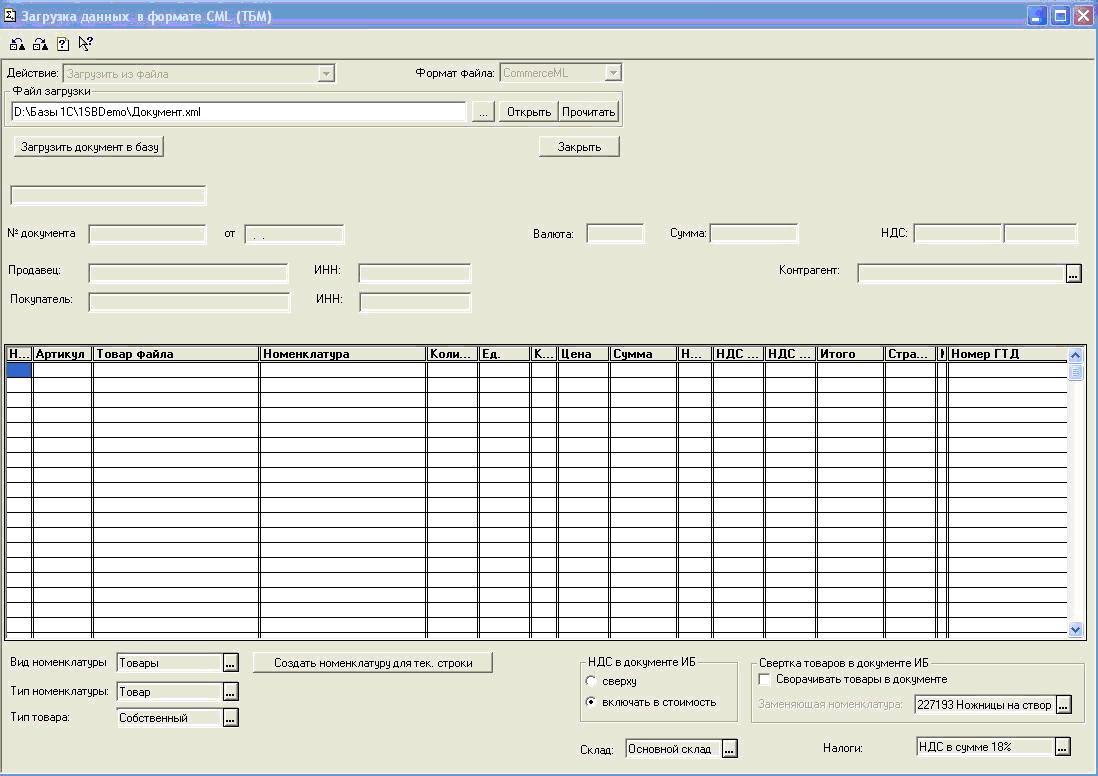
4. Выберите файл для загрузки, нажав кнопку выбора справа от соответствующего поля.
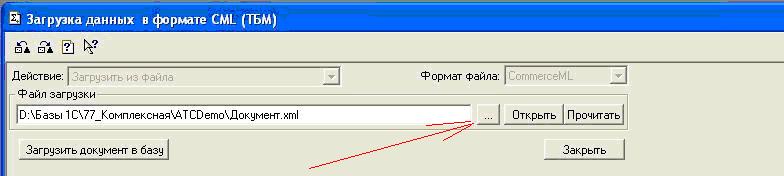
Файл с данными должен быть предварительно сохранен на Вашем компьютере. Формат загружаемого файла должен соответствовать формату файлов CML для 1С: Предприятия 8.
5. После того, как файл будет выбран, данные из файла будут автоматически прочитаны.
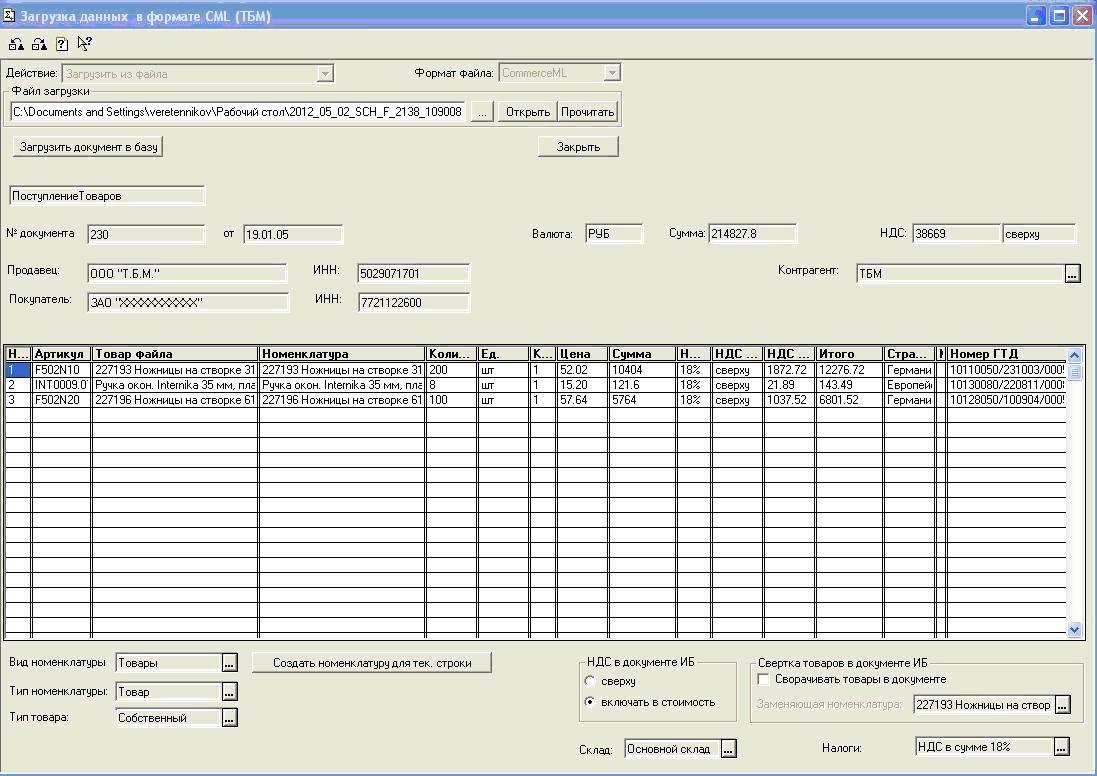
На форме обработки должен отобразиться вид операции («ПоступлениеТоваров»), должен появиться номер и дата документа, валюта, сумма документа, НДС, а также информация о продавце и покупателе. Соответствующий продавцу «Контрагент» определяется автоматически по ИНН. Существует возможность выбрать «Контрагента» вручную, в соответствующем полях формы. Также, в табличной части отображается информация о товарах. В колонках «Артикул» и «Товар файла» отображаются данные, загруженные из файла данных. В колонке «Номенклатура» отображается номенклатура ИБ. Соответствие между товаром из файла и товаром ИБ ищется в справочнике «Номенклатура» по «Наименованию». Если соответствие товара и номенклатуры найти не удалось, то в колонке «Номенклатура» значение будет не заполнено. Существует возможность выбрать номенклатуру ИБ вручную. Если нужного товара нет, то путем нажатия на кнопку «Создать номенклатуру для тек. строки» в форме , предварительно поставив курсор на соответствующую строку таблицы, создать новую номенклатуру по данным файла. Перед созданием номенклатуры необходимо заполнить поля «Вид номенклатуры», «Тип номенклатуры» и «Тип товара», которые будут подставляться во вновь создаваемую номенклатуру. Также, в строках табличной части отображаются данные о цене и количестве товара, единице измерения, НДС, а также сведения о ГТД.
6. Для загрузки документа в ИБ нажмите кнопку «Загрузить документ в базу».
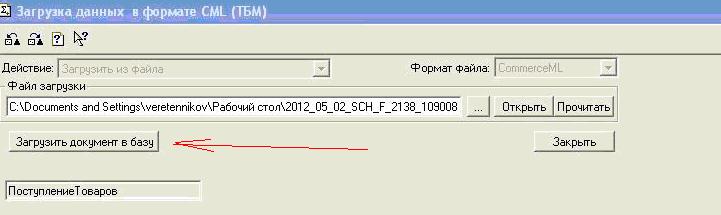
При этом, предварительно должный быть заполнены поля «Склад», «Налоги», которые будут подставлены в новый документ. Так же, можно выбрать способ отражения НДС в загружаемом документе: «сверху» или «включать в цену»(НДС в документе ИБ). Если необходимо, чтобы поступающий товар отражался в документе одной строкой, то нужно установить флаг «Сворачивать товары в документе» и выбрать номенклатуру, которая будет добавляться в строку табличной части документа. Чтобы значения данных настроечных поле каждый раз не вводить заново, можно воспользоваться механизмом сохранения настроек (значки в левом верхнем углу формы). Если вся информация введена корректно, то будет автоматически создан документ «Поступление товаров» и открыта его форма для проверки пользователем.
Загрузка данных в формате CML в информационные базы 1С: Предприятие 7.7 с конфигурацией для Казахстана (Е. Орлова ТОО «Компьютерные системы и сети»)
Для установки на свой компьютер механизса автоматической подгрузки необходимо Скачать, сохранть и распаковать архив для версии 1С: Предприятие 7.7 с конфигурацией для Казахстана В архиве находится инструкция и файл обработки документов CML_77.ert
1. Откройте информационную базу (ИБ) в режиме «Предприятие».
2. Откройте обработку для загрузки данных. В меню «Файл» выберите «Открыть», выберите файл обработки Загрузка документов CML_77_Казахстан.ert. Файл с обработкой предварительно должен быть сохранен на Вашем компьютере.
3. Откроется форма обработки загрузки данных.
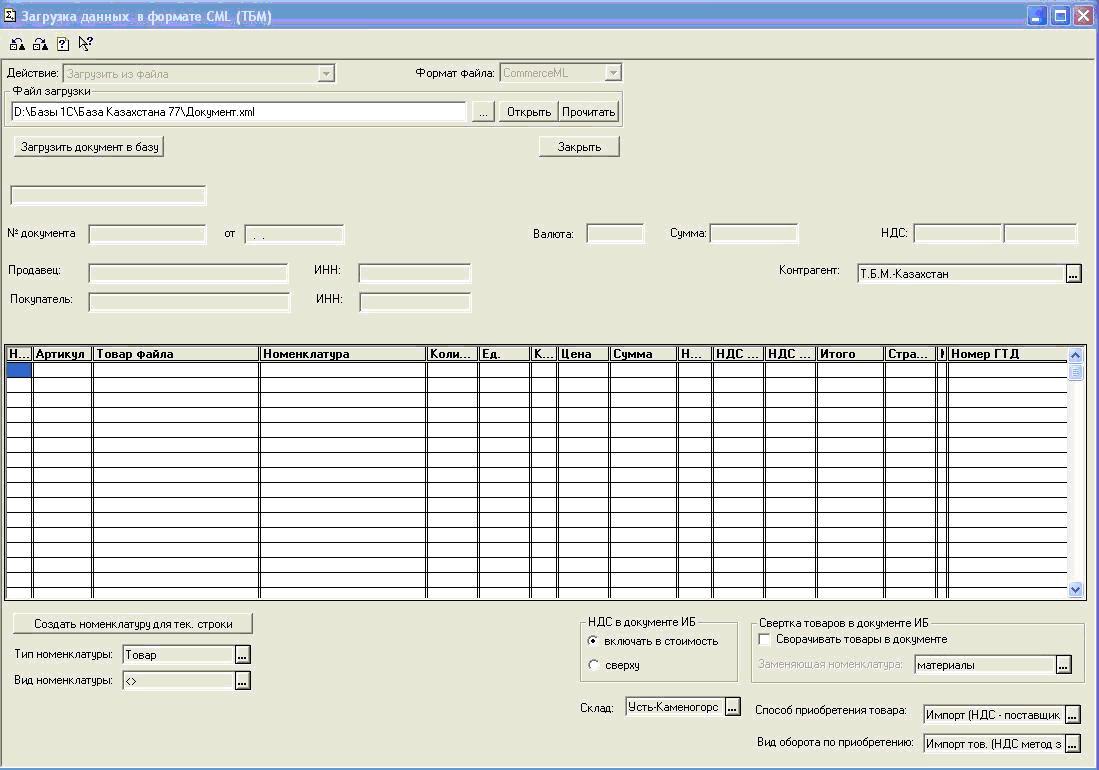
4. Выберите файл для загрузки, нажав кнопку выбора справа от соответствующего поля.
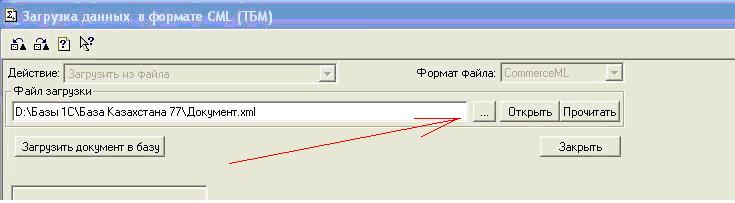
Файл с данными должен быть предварительно сохранен на Вашем компьютере. Формат загружаемого файла должен соответствовать формату файлов CML для 1С: Предприятия 8.
5. После того, как файл будет выбран, данные из файла будут автоматически прочитаны.
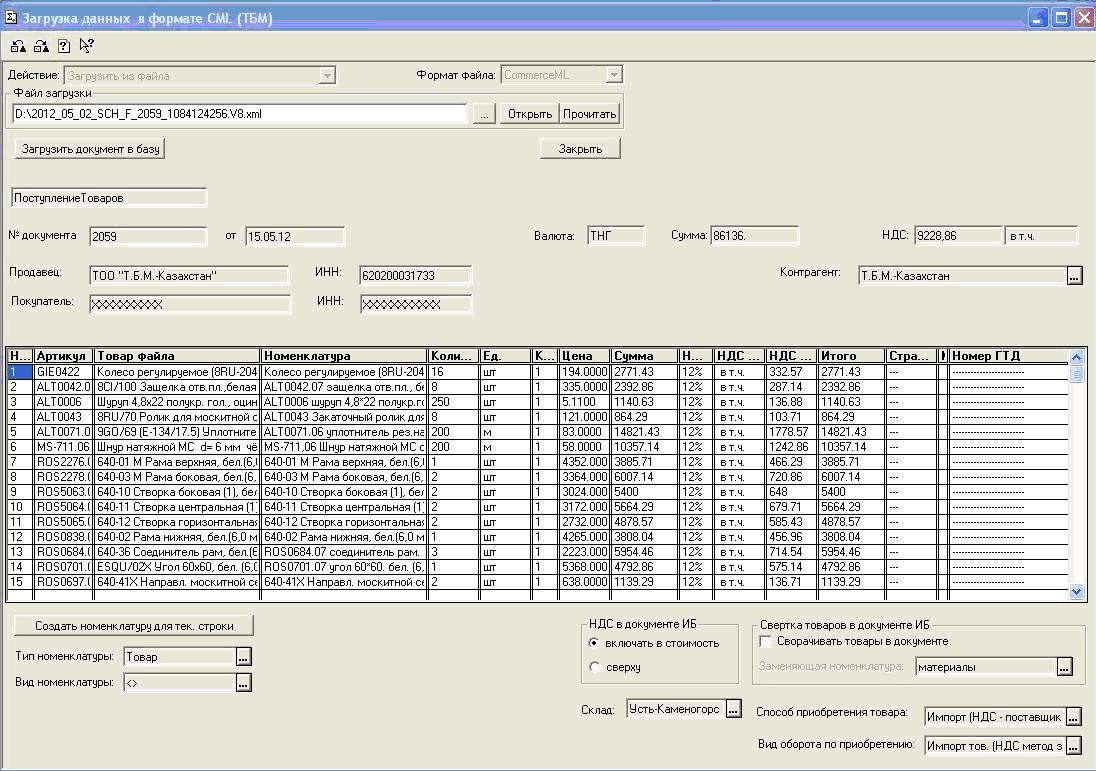
На форме обработки должен отобразиться вид операции («ПоступлениеТоваров»), должен появиться номер и дата документа, валюта, сумма документа, НДС, а также информация о продавце и покупателе. Соответствующий продавцу «Контрагент» определяется автоматически по ИНН. Существует возможность выбрать «Контрагента» вручную, в соответствующем поле формы. Также, в табличной части отображается информация о товарах. В колонках «Артикул» и «Товар файла» отображаются данные, загруженные из файла данных. В колонке «Номенклатура» отображается номенклатура ИБ. Соответствие между товаром из файла и товаром ИБ ищется в справочнике «Номенклатура» по «Артикулу», если поиск неудачен, то производится поиск в справочнике «Номенклатура» по «Наименованию». Если соответствие товара и номенклатуры найти не удалось, то в колонке «Номенклатура» значение будет не заполнено. Существует возможность выбрать номенклатуру ИБ вручную. Если нужного товара нет, то путем нажатия на кнопку «Создать номенклатуру для тек. строки» в форме , предварительно поставив курсор на соответствующую строку таблицы, создать новую номенклатуру по данным файла. Перед созданием номенклатуры необходимо заполнить поля «Тип номенклатуры» и «Вид номенклатуры», значения которых будет подставляться во вновь создаваемую номенклатуру. Также, в строках табличной части отображаются данные о цене и количестве товара, единице измерения, НДС, а также сведения о ГТД.
6. Для загрузки документа в ИБ нажмите кнопку «Загрузить документ в базу».
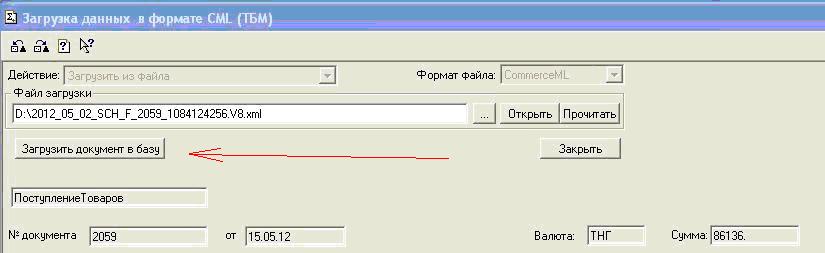
При этом, предварительно должный быть заполнены поля «Склад», «Способ приобретения товара» и «Вид оборота по приобретению», значения которых будут подставлены в новый документ. Существует возможность выбрать способ отражения НДС в загружаемом документе: «сверху» или «включать в цену»(НДС в документе ИБ). Если необходимо, чтобы поступающий товар отражался в документе одной строкой, то нужно установить флаг «Сворачивать товары в документе» и выбрать номенклатуру, которая будет добавляться в строку табличной части документа. Чтобы значения данных настроечных поле каждый раз не вводить заново, можно воспользоваться механизмом сохранения настроек (значки в левом верхнем углу формы). Если вся информация введена корректно, то будет автоматически создан документ «Поступление товаров» и открыта его форма для проверки пользователем.
Загрузка данных в формате CML в информационные базы 1С: Предприятие 8.1 с конфигурацией «Управление торговлей», ред. 10.3
Для установки на свой компьютер механизса автоматической подгрузки необходимо
8.1 Скачать, сохранть и распаковать архив для версии УТ10
1. Откройте информационную базу (ИБ) в режиме «Предприятие».
2. Использовать обработку загрузки можно двумя способами:
каждый раз открывать ее через меню «Файл» - «Открыть».
загрузить ее в с справочник «Дополнительные внешние обработки» и запускать из него
2.1. Если Вы хотите использовать первый вариант:
Нажмите меню «Файл» - «Открыть» и укажите файл с обработкой ЗагрузкаДанныхCommerceML_81_УТ10_УПП.epf и нажмите кнопку «Открыть». Файл с обработкой предварительно должна быть сохранен на Вашем компьютере.
Откроется форма обработки загрузки данных.
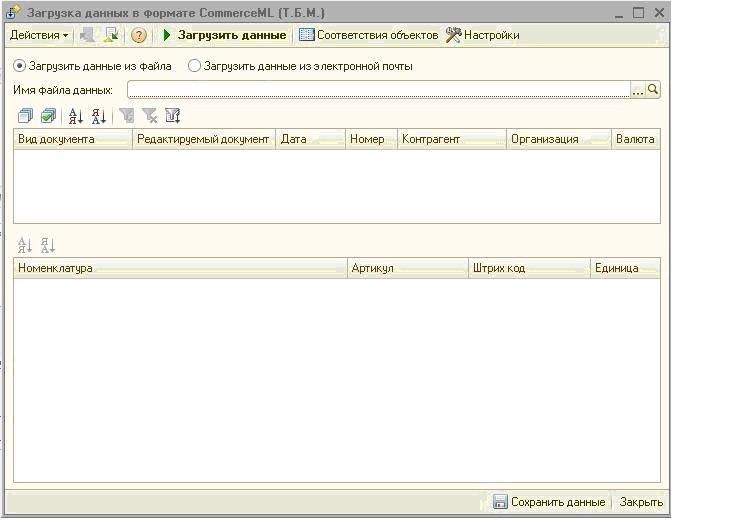
2.2.Если Вы хотите использовать второй вариант, то проделайте следующие шаги:.
Для конфигурации ИБ «Управление производственным предприятием»: в меню «Сервис» выберите «Дополнительные внешние отчеты и обработки»» - «Обработки».
Для конфигурации ИБ «Управление торговлей»: в меню «Сервис» выберите «Внешние печатные формы и обработки» - «Внешние обработки».
Откроется справочник «Дополнительные внешние обработки».
Нажмите кнопку «Добавить». Откроется форма добавления нового элемента справочника.
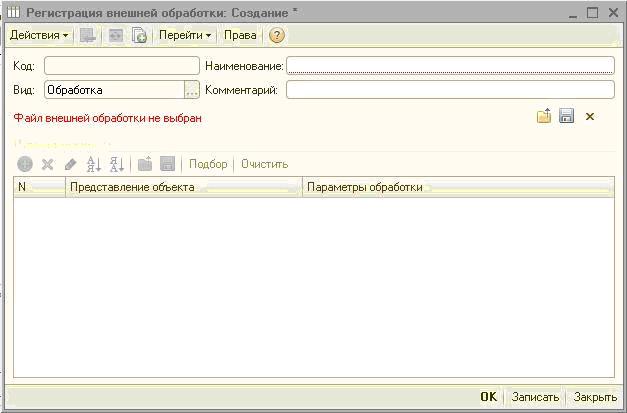
В поле «Наименование» укажите название обработки, например «Загрузка данных cml».
Нажмите кнопку выбора файла и укажите путь к файлу обработки загрузки ЗагрузкаДанныхCommerceML_81_УТ10_УПП.epf. Файл с обработкой предварительно должна быть сохранен на Вашем компьютере.
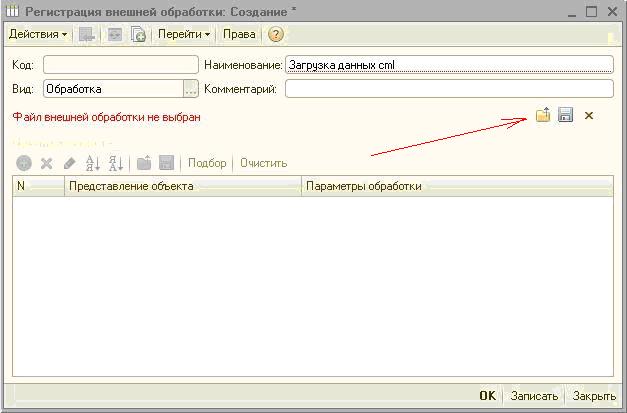
Нажмите кнопку «ОК».
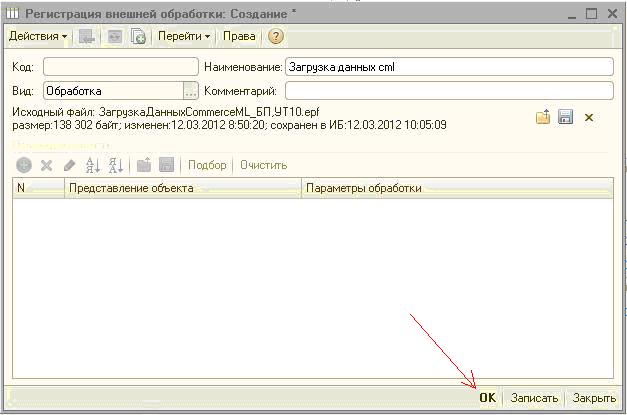
Теперь обработка загрузке подключена к Вашей ИБ. Она появилась в справочнике «Дополнительные внешние обработки» и готова к использованию.
Запустите обработку .
Откройте справочник «Дополнительные внешние обработки» (для конфигурации ИБ «Бухгалтерия предприятия»: в меню «Сервис» выберите «Дополнительные отчеты и обработки»» - «Дополнительные внешние обработки», для конфигурации ИБ «Управление торговлей»: в меню «Сервис» выберите «Внешние печатные формы и обработки»» - «Внешние обработки»), найдите в нем обработку и нажмите на нее 2 раза левой кнопкой мыши.
Откроется форма обработки.
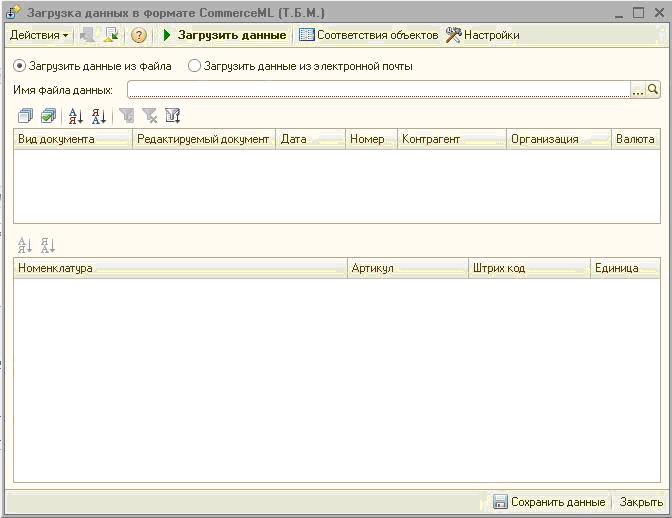
3.Настройка обработки:
Нажмите кнопку «Настройки».

Откроется форма настройки.
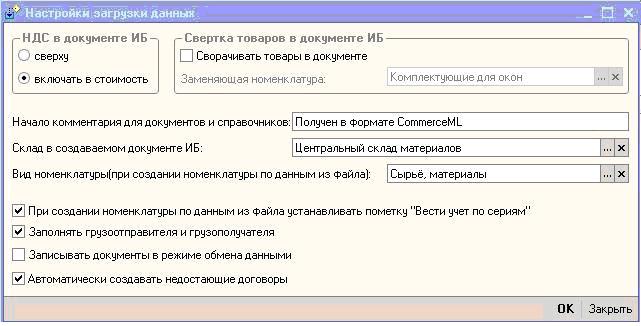
Имеется возможность настроить следующие параметры:
- «НДС в документе ИБ»: настраивается способ отражения НДС в стоимости товара в загружаемом документе(«сверху» или «входит в стоимость»);
- «Свертка товаров в документе ИБ»: если установить флаг «Сворачивать товары в документе», то при загрузке документ будет содержать только одну строку с товаром,
номенклатура в которой будет той, которая задана в поле «Заменяющая номенклатура», а стоимость равна сумме всего документа;
- «Начало комментария для документов и справочников»: в реквизит «Комментарий» всех
вновь создаваемых элементов будет добавлен указанных текст;
- «Склад в создаваемом документе ИБ»: значение, которое будет подставляться в реквизит «Склад» создаваемого документа;
- «Вид номенклатуры (при создании номенклатуры по данным из файла)»: значение, подставляемое в реквизит «Вид номенклатуры» вновь создаваемого элемента справочника «Номенклатура» при нажатии на кнопки «Создать по данным из файла» или «Создать все»;
- «При создании номенклатуры по данным из файла устанавливать пометку «Вести учет по сериям»: указывает на необходимость установки признака «Вести учет по сериям» во вновь создаваемом элементе справочника «Номенклатура» при нажатии на кнопки «Создать по данным из файла» или «Создать все»;
- «Заполнять грузоотправителя и грузополучателя»: указывает на необходимость заполнения реквизитов «Грузоотправитель» и «Грузополучатель» создаваемого документа поступления, при этом, в реквизит «Грузоотправитель» подставляется тоже значение, что и в реквизит «Контрагент», а в реквизит «Грузополучатель» элемент справочника «Контрагенты»,который соответствует покупающей организации;
- «Записывать документы в режиме обмена данными»: при установке данного флага документы будут загружаться в режиме без проверки ошибок заполнения;
- «Автоматически создавать недостающие договоры»: указывает на необходимость автоматического создания договора в документе при его отсутствии.
4.Загрузка данных:
Нажмите кнопку выбора справа от поля «Имя файла данных» и выберите файл с данными в формате cml. Файл должен быть предварительно сохранен на Вашем компьютере. На вопрос «Прочитать данные из файла?» ответьте «ОК». Файл с данными будет прочитан обработкой. Если обработке загрузки удастся определить все соответствия элементов данных файла с данными ИБ, то будет задан вопрос «Сохранить данные в информационную базу?». Если ответить «Да», то будет создан новый документ «Поступление товаров и услуг», или, если загрузка из данного файла уже производилась, то перезаписан существующий.
Если не все соответствия данных будут определены, то будет выведено сообщение:

Нажмите «ОК». Откроется форма сопоставления объектов файла и ИБ. В ней имеется несколько закладок, которые соответствуют различным типам объектов (организации, контрагенты, номенклатура и т.д.). Если данные какого-то типа не были сопоставлены, то на соответствующих закладках будут красные восклицательные знаки. Например, если не найден элемент «Контрагент» и элемент «Номенклатура», то форма будет выглядеть так:
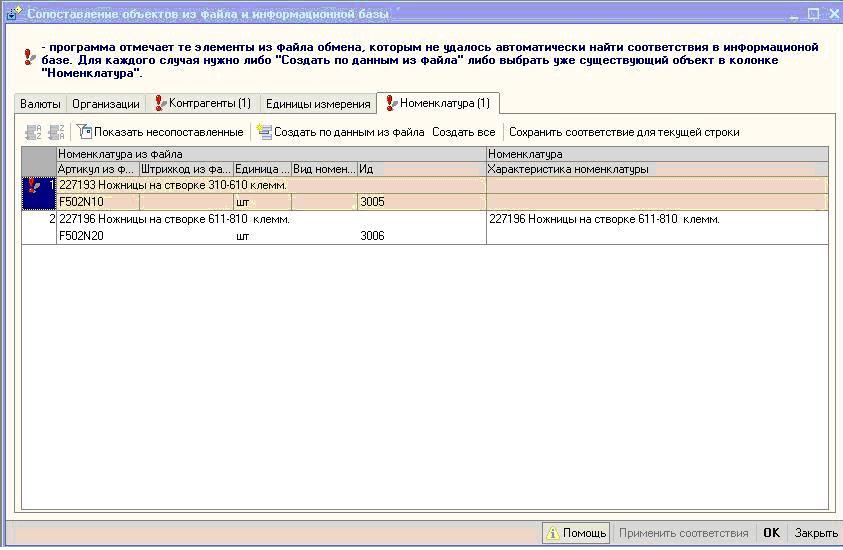
Нужно зайти на соответствующие закладки и вручную выставить соответствия элементов.
Следует учесть, что соответствия контрагентов и организаций ищутся по ИНН, а соответствия номенклатуры сначала в справочнике «Номенклатура контрагентов», затем по Артикулу, затем по Наименованию. Если элемента, который соответствует элементы файла, нет в ИБ, то его можно создать автоматически по данным файла. Для этого нужно нажать кнопку «Создать по данным из файла»(будет создан элемент для текущей строки), либо кнопку «Создать все»(будет созданы все ненайденные элементы на текущей закладке). Если нужная номенклатура есть в справочнике, но автоматически не определилась, то ее можно выбрать вручную и сохранить полученное соответствие в справочнике «Номенклатура контрагентов», нажав кнопку «Сохранить соответствие для текущей строки». При этом, обязательно должно быть определено соответствие контрагентов, в противном случае соответствие не сохранится. Если нужно посмотреть сохраненные соответствия для текущей номенклатуры, то проделайте следующие шаги: откройте элемент справочника «Номенклатура»,
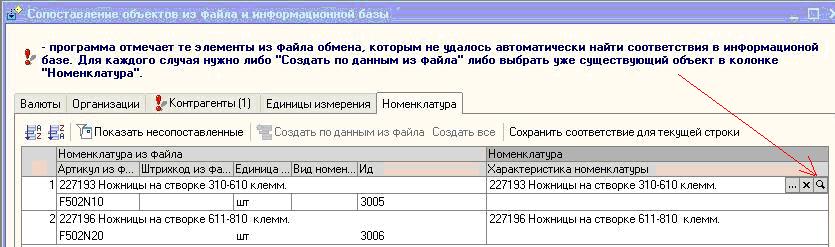
нажмите кн6опку «Перейти» и «Номенклатура контрагентов»,
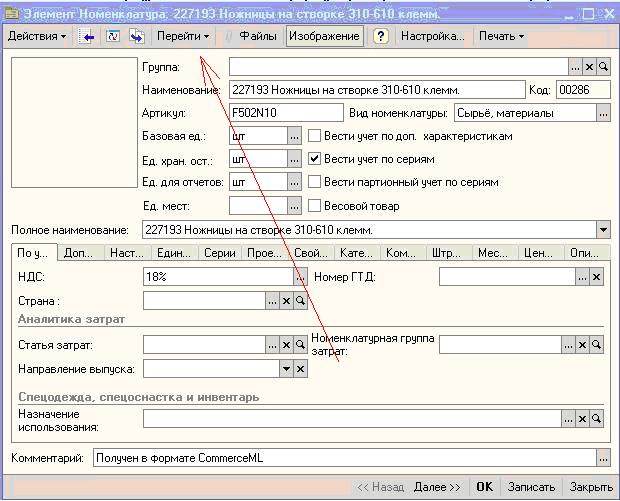
откроется список соответствий для текущей номенклатуры.

Когда все соответствия выставлены, нажмите кнопку «ОК». На вопрос «Сохранить данные в информационную базу?» ответьте «Да». Будет создан (или перезаписан) документ «Поступление товаров и услуг».
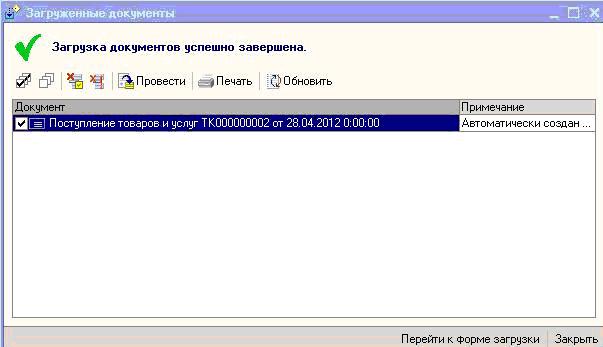
Нажав кнопку «Перейти к форме загрузки», можно перейти к основной форме обработки загрузки.
Загрузка данных в формате CML
в информационные базы 1С: Предприятие 8.2 с конфигурациями «Бухгалтерия предприятия», ред. 2.0, «Бухгалтерия предприятия», ред. 2.0 (Базовая поставка), «Управление торговлей», ред. 10.3, «Комплексная автоматизация», ред. 1.1, «Управление производственным предприятием» и «Бухгалтерия для Казахстана», ред. 2.0.
Для установки на свой компьютер механизма автоматической подгрузки необходимо
Скачать, сохранть и распаковать архив для версии 1С: Предприятие 8.2 с конфигурациями «Бухгалтерия предприятия», ред. 2.0 и «Управление торговлей», ред. 10.3.
1. Откройте информационную базу (ИБ) в режиме «Предприятие».
2. Использовать обработку загрузки можно двумя способами: каждый раз открывать ее через меню «Файл» - «Открыть». загрузить ее в с справочник «Дополнительные внешние обработки» и запускать из него
2.1. Если Вы хотите использовать первый вариант:
Нажмите меню «Файл» - «Открыть» и укажите файл с обработкой ЗагрузкаДанныхCommerceML_82_БП,УТ10,УПП,КА,БП_Каз.epf и нажмите кнопку «Открыть». Файл с обработкой предварительно должна быть сохранен на Вашем компьютере.
Откроется форма обработки загрузки данных.
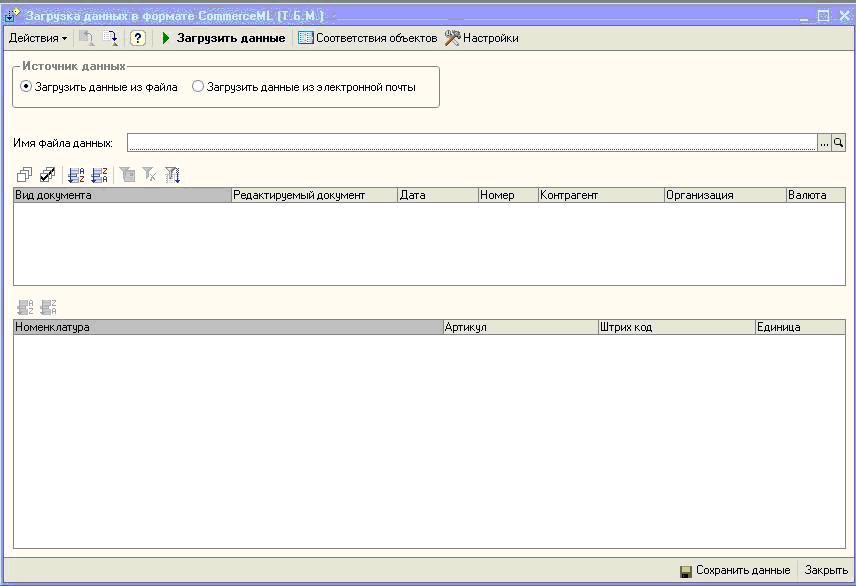
2.2.Если Вы хотите использовать второй вариант, то проделайте следующие шаги:.
Для конфигураций ИБ «Управление производственным предприятием» и «Комплексная автоматизация»: в меню «Сервис» выберите «Дополнительные внешние отчеты и обработки»» - «Обработки».
Для конфигурации ИБ «Управление торговлей»: в меню «Сервис» выберите «Внешние печатные формы и обработки» - «Внешние обработки».
Для конфигурации ИБ «Бухгалтерия предприятия»: в меню «Сервис» выберите «Дополнительные отчеты и обработки» - «Дополнительные внешние обработки».
Откроется справочник «Дополнительные внешние обработки».
Нажмите кнопку «Добавить». Откроется форма добавления нового элемента справочника.
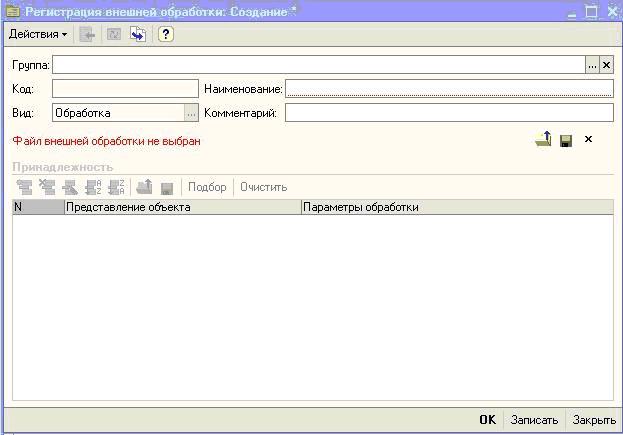
В поле «Наименование» укажите название обработки, например «Загрузка данных в формате CommerceML».
Нажмите кнопку выбора файла и укажите путь к файлу обработки загрузки ЗагрузкаДанныхCommerceML_82_БП,УТ10,УПП,КА.epf Файл с обработкой предварительно должна быть сохранен на Вашем компьютере.
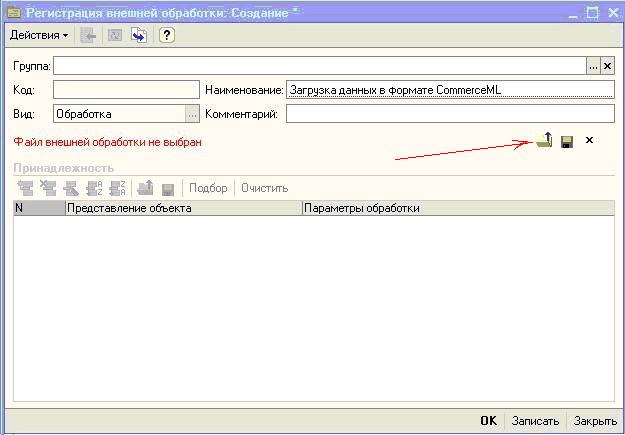
Нажмите кнопку «ОК».
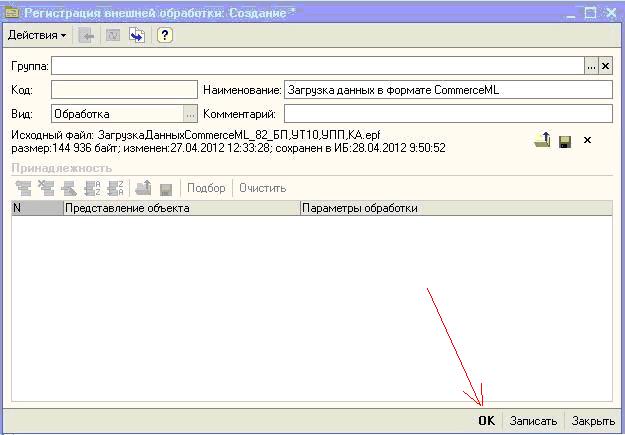
Теперь обработка загрузке подключена к Вашей ИБ. Она появилась в справочнике «Дополнительные внешние обработки» и готова к использованию.
Запустите обработку.
Откройте справочник «Дополнительные внешние обработки» (для конфигурации ИБ «Бухгалтерия предприятия»: в меню «Сервис» выберите «Дополнительные отчеты и обработки»» - «Дополнительные внешние обработки», для конфигурации ИБ «Управление торговлей»: в меню «Сервис» выберите «Внешние печатные формы и обработки»» - «Внешние обработки»), найдите в нем обработку и нажмите на нее 2 раза левой кнопкой мыши.
Откроется форма обработки загрузки данных.
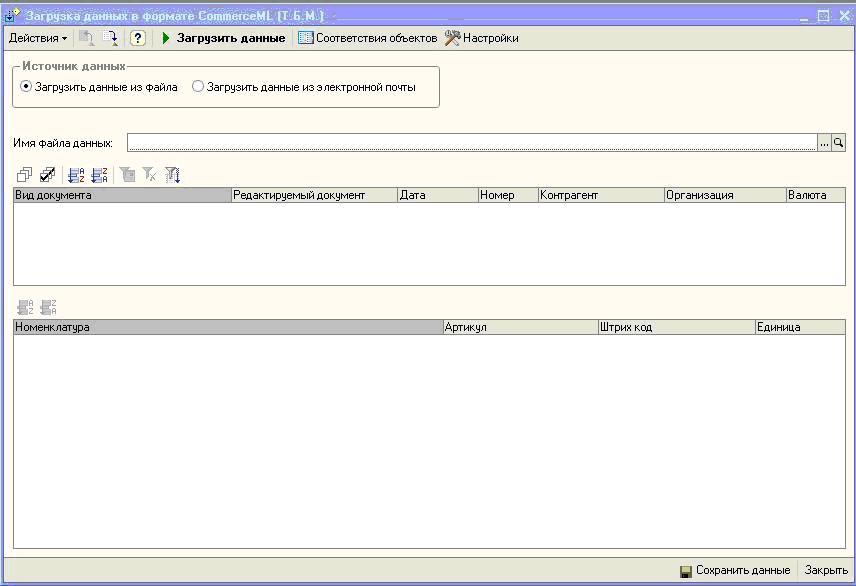
3. Настройка обработки.
Нажмите кнопку «Настройки».

Откроется форма настройки.
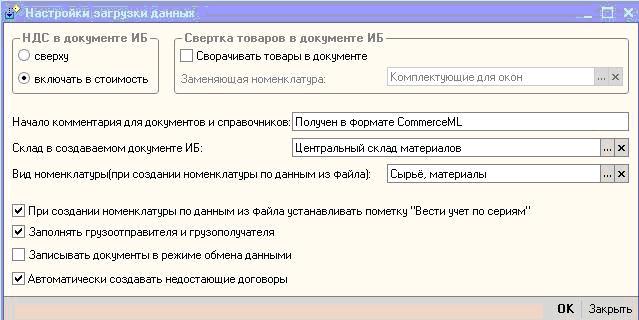
Имеется возможность настроить следующие параметры:
- «НДС в документе ИБ»: настраивается способ отражения НДС в стоимости товара в
загружаемом документе(«сверху» или «входит в стоимость»);
- «Свертка товаров в документе ИБ»: если установить флаг «Сворачивать товары в документе», то при загрузке документ будет содержать только одну строку с товаром, номенклатура в которой будет той, которая задана в поле «Заменяющая номенклатура», а
стоимость равна сумме всего документа;
- «Начало комментария для документов и справочников»: в реквизит «Комментарий» всех вновь создаваемых элементов будет добавлен указанных текст;
- «Склад в создаваемом документе ИБ»: значение, которое будет подставляться в реквизит «Склад» создаваемого документа;
- «Вид номенклатуры (при создании номенклатуры по данным из файла)»: значение, подставляемое в реквизит «Вид номенклатуры» вновь создаваемого элемента справочника «Номенклатура» при нажатии на кнопки «Создать по данным из файла» или «Создать все»;
- «При создании номенклатуры по данным из файла устанавливать пометку «Вести учет по сериям»: указывает на необходимость установки признака «Вести учет по сериям» во вновь создаваемом элементе справочника «Номенклатура» при нажатии на кнопки «Создать по данным из файла» или «Создать все»;
- «Заполнять грузоотправителя и грузополучателя»: указывает на необходимость заполнения реквизитов «Грузоотправитель» и «Грузополучатель» создаваемого документа поступления, при этом, в реквизит «Грузоотправитель» подставляется тоже значение, что и в реквизит «Контрагент», а в реквизит «Грузополучатель» элемент справочника «Контрагенты», который соответствует покупающей организации;
- «Записывать документы в режиме обмена данными»: при установке данного флага документы будут загружаться в режиме без проверки ошибок заполнения;
- «Автоматически создавать недостающие договоры»: указывает на необходимость автоматического создания договора в документе при его отсутствии.
4.Загрузка данных.
Нажмите кнопку выбора справа от поля «Имя файла данных» и выберите файл с данными в формате cml. Файл должен быть предварительно сохранен на Вашем компьютере. На вопрос «Прочитать данные из файла?» ответьте «ОК». Файл с данными будет прочитан обработкой. Если обработке загрузки удастся определить все соответствия элементов данных файла с данными ИБ, то будет задан вопрос «Сохранить данные в информационную базу?». Если ответить «Да», то будет создан новый документ «Поступление товаров и услуг», или, если загрузка из данного файла уже производилась, то перезаписан существующий.
Если не все соответствия данных будут определены, то будет выведено сообщение:
Файл:8210bp8.JPG
Нажмите «ОК». Откроется форма сопоставления объектов файла и ИБ. В ней имеется несколько закладок, которые соответствуют различным типам объектов (организации, контрагенты, номенклатура и т.д.). Если данные какого-то типа не были сопоставлены, то на соответствующих закладках будут красные восклицательные знаки. Например, если не найден элемент «Контрагент» и элемент «Номенклатура», то форма будет выглядеть так:
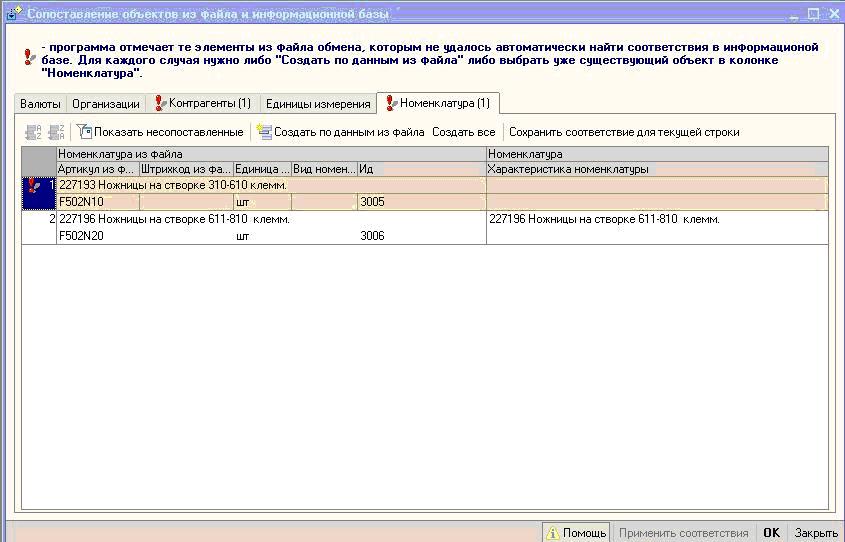
Нужно зайти на соответствующие закладки и вручную выставить соответствия элементов.
Следует учесть, что соответствия контрагентов и организаций ищутся по ИНН, а соответствия номенклатуры сначала в справочнике «Номенклатура контрагентов»(для конфигурации «Бухгалтерия предприятия», т.к. данного регистра сведений в этой конфигурации нет, артикул ТБМ заносится в реквизит «Комментарий» соответствующего элемента справочника «Номенклатура» и поиск соответствий осуществляется по значениям этих реквизитов), затем по Артикулу, затем по Наименованию. Если элемента, который соответствует элементы файла, нет в ИБ, то его можно создать автоматически по данным файла. Для этого нужно нажать кнопку «Создать по данным из файла»(будет создан элемент для текущей строки), либо кнопку «Создать все»(будет созданы все ненайденные элементы на текущей закладке). Если нужная номенклатура есть в справочнике, но автоматически не определилась, то ее можно выбрать вручную и сохранить полученное соответствие в справочнике «Номенклатура контрагентов», нажав кнопку «Сохранить соответствие для текущей строки». При этом, обязательно должно быть определено соответствие контрагентов, в противном случае соответствие не сохранится. Если нужно посмотреть сохраненные соответствия для текущей номенклатуры, то проделайте следующие шаги: откройте элемент справочника «Номенклатура»,
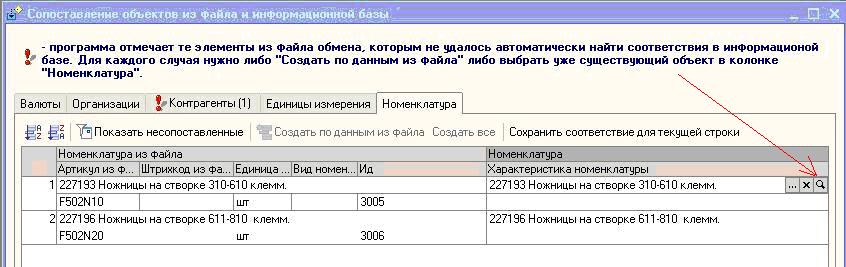
для конфигураций «Бухгалтерия предприятия» и «бухгалтерия для Казахстана» артикул ТБМ будет записан в реквизите «Комментарий»,
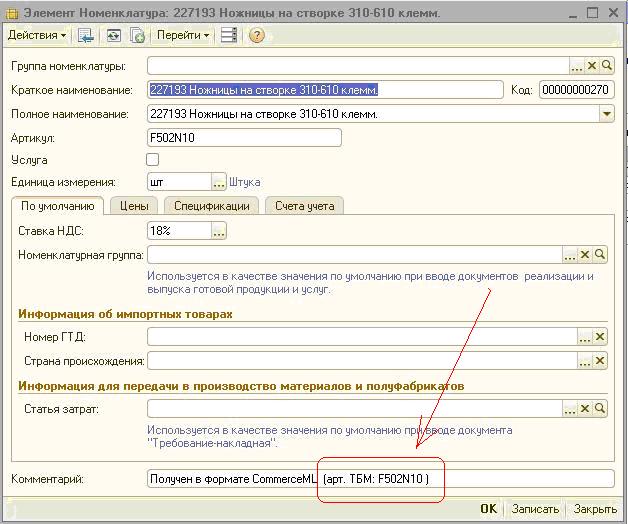
для остальных конфигураций нажмите кн6опку «Перейти» и «Номенклатура контрагентов»,
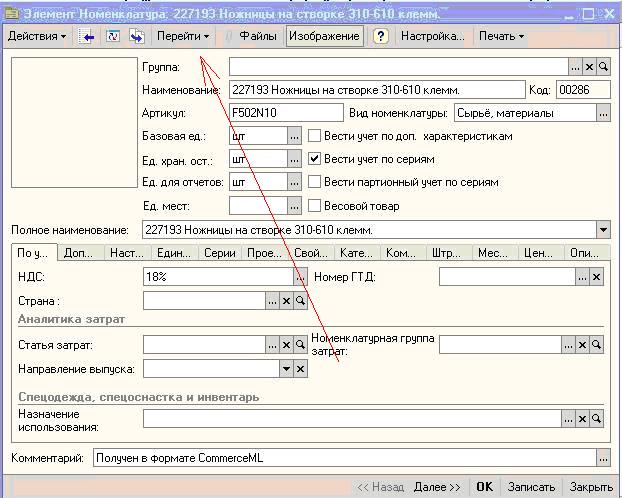
откроется список соответствий для текущей номенклатуры.

Когда все соответствия выставлены, нажмите кнопку «ОК». На вопрос «Сохранить данные в информационную базу?» ответьте «Да». Будет создан (или перезаписан) документ «Поступление товаров и услуг».

Нажав кнопку «Перейти к форме загрузки», можно перейти к основной форме обработки загрузки.
Загрузка данных в формате CML в информационные базы 1С: Предприятие 8.2 с конфигурацией «Управление торговлей», ред. 11.0
Для установки на свой компьютер механизма автоматической подгрузки необходимо
8.2 БП,УТ10Скачать, сохранть и распаковать архив для версии 1С: Предприятие 8.2 с конфигурацией «Управление торговлей», ред. 11
Перечень документов и описание их структуры для самостоятельного создания конверторов.
Для экспорта данных в собственное программное обеспечение из ТБМ-Online разработаны следующие документы в формате cml:
1. CML - файл с информацией по счету.
2. Товарная накладная (ТОРГ-12) Файл в формате CML содержит информацию по товарной накладной, составлен на основании одного счета.
3. Консолидированная товарная накладная. Файл в формате Cml сосотоит из нескольких счетов, объединенных в одну накладную.
4. CML-Каталог Полный каталог в формате CML.
5. XML XML-формат с информацией по счету. (устаревший, для совместимости с ранее настроенным обменом для отдельных клиентов).
Документы доступны в пункте меню перечень счетов
В зависимости от состояния счета доступен разный перечень документов. Документы: Товарная накладная (ТОРГ-12) и Консолидированная товарная накладная доступны при состояниях счтов Подготовлен к отгрузке, Товар отгружен, Отпуск проконтролирован. Для доступа к экспортируемым документам необходимо щелкнуть мышью по номеру счета:
В открывшемся списке скачать необходимый документ:
Все эти действия клиенты выполняют самостоятельно.
Загрузка данных в формате CommerceML(cml) в 1С
с помощью типовых механизмов
Данные в формате cml с использованием типовых механизмов могут быть загружены в конфигурации 1С:Предприятие 8.2 (8.1) «Управление производственным предприятием» (УПП) и «Комплексная автоматизация» (КА). Для загрузки данных в другие конфигурации необходимо использовать дополнительный функционал. Информационная база (ИБ) 1С:Предприятие, в которую будут загружаться данные, должна быть запущена в режиме «толстого клиента». Обработка загрузки вызывается из «полного» интерфейса. Меню «Сервис» - «Прочие обмены данными» - «Загрузка данных в формате CommerceML». С помощью данной обработки могут быть загружены следующие виды электронных документов: - Каталог товаров. В графе «Контрагент» табличного поля журнала документов отображается контрагент-владелец каталога. - Прайс-лист (пакет предложений). В графе «Контрагент» табличного поля журнала документов отображается контрагент-владелец прайс-листа. - Документы. Поддерживается загрузка документов: «Заказ покупателя», «Счет на оплату поставщика», «Поступление товаров и услуг», «Счет-фактура полученный», «Переоценка товаров принятых на комиссию», «Возврат товаров от покупателя», «Отчет комиссионера о продажах». При загрузке данных из файла, полученного из «Счета» «ТБМ—Online», будет сформирован документ «Поступление товаров и услуг». В соответствующих графах табличного поля журнала документов отображаются контрагент-покупатель, организация-заказчик, валюта документа, входящие дата и номер документа. Для загрузки электронных документов необходимо выбрать режим загрузки "Загрузить данные из файла". Далее, выбрать файл или каталог для обработки. Если выбран каталог, то будут прочитаны все файлы, находящиеся в каталоге, имеющие расширение xml. Для запуска механизмов чтения и обработки данных электронных документов используйте кнопку "Загрузить данные", находящуюся на командной панели формы. Обратите внимание, что при большом объеме данных в файлах первичная обработка может занять продолжительное время. Если для загрузки выбран файл XML со структурой не соответствующей стандарту CommerceML он будет проигнорирован системой. Форма загрузки данных имеет два табличных поля. Верхнее поле – журнал загруженных документов, служит для отображения списка обнаруженных в файлах электронных документов. В графах журнала документов отображается информации шапки документа. Нижнее табличное поле предназначено для отображения табличной части выбранного в журнале документа. В зависимости от вида выбранного документа состав колонок табличной части меняется. При чтении данных из файлов проводится поиск элементов справочников в базе данных, соответствующих реквизитам электронных документов. Ячейки журнала документов с реквизитами шапки и табличной части документов, по которым не определены соответствия в базе 1С:Предприятия маркируются цветом. Для определения соответствий реквизитов электронных документов и элементов справочников в базе 1С:Предприятия необходимо нажатием кнопки «Соответствия объектов» вызвать форму определения соответствий. Для сохранения данных в базе 1С:Предприятия нужно нажать кнопку «Сохранить данные» на командной панели формы. При вызове механизма сохранения данных обрабатываться только документы, маркированные флажками. Для снятия и установки флажков используйте соответствующие кнопки на командной панели. Перед записью на диск проводится тестирование данных электронных документов. В том случае, если какие-либо реквизиты документов не имеют соответствий в виде элементов справочников в базе 1С:Предприятия, сохранение данных не будет произведено. В этом случае необходимо определить соответствия «вручную» в форме определения соответствий. При загрузке данных система проводит поиск элементов справочников. Для элементов справочника «Номенклатура» при загрузке каталога товаров и пакета предложений в первую очередь проводится поиск по коду номенклатуры контрагента в регистре сведений «Номенклатура контрагентов». Если соответствие не найдено - поиск проводится в справочнике «Единицы измерения» по реквизиту «Штрихкод». При неудаче, проводится поиск в справочнике «Номенклатура» по реквизиту «Артикул». Если и в этом случае не удалось определить соответствие, то проводится дополнительный поиск в справочнике «Номенклатура» по наименованию. При загрузке заказов покупателя в первую очередь проводится поиск номенклатуры по идентификаторам поставщика (кодам) в регистре сведений «Номенклатура контрагентов». Если поиск неуспешен – то далее аналогично алгоритму поиска для каталога и прайса. Соответствия контрагентов и организаций определяются по реквизиту «ИНН», а в случае неудачи по наименованию. Соответствия валют и единиц измерения определяются по наименованию. Соответствия типов цен номенклатуры контрагентов определяются по наименованию, но лишь в том случае если установлено соответствие по контрагенту - владельцу типа цены. Форма установки соответствий объектов предназначена для просмотра и определения «вручную» соответствий реквизитов электронных документов и элементов справочников 1С:Предприятия. Соответствия по каждому типу справочника можно просмотреть в табличных частях, переключая страницы на основной панели формы. Строки с реквизитами, не имеющими соответствий, выделяются цветом. Для просмотра только неопределенных строк используйте кнопку «Показать не сопоставленные» командной панели формы. По неопределенным реквизитов могут быть созданы новые элементы справочников в базе 1С:Предприятия. При выборе пункта меню «Создать по данным из файла» будет открыта форма нового элемента справочника. При записи элемента справочника, ссылка на этот элемент будет записана в строку таблицы. При выборе пункта меню «Создать все» будут созданы новые элементы справочников для всех строк активного табличного поля, имеющих неопределенные соответствия. Для сохранения установленных соответствий в реквизитах электронных документов необходимо нажать кнопку «ОК». Если производится загрузка «Каталога», то при сохранении установленных вручную соответствий номенклатуры производится заполнение регистра сведений «Номенклатура контрагентов» соответствующими данными, что позволяет при последующей загрузке данных определять соответствия номенклатуры автоматически. При загрузке других документов автоматическое заполнение регистра сведений «Номенклатура контрагентов» не производится.
Примеры файлов
Формат CML
Экспортный файл реализован в соответствии с нотификацией CommerceML. Более подробно формат <a href="http://www.commerceml.ru/XML-schS.htm" target="_blank">описан здесь</a>.
<?xml version="1.0" encoding="UTF-8"
standalone="no"?>
<КоммерческаяИнформация>
<Документ Валюта="EUR" Дата="14.03.2008"
Комментарий="" Номер="8" Сумма="165.16"
ХозОперация="PayableBill">
<СуммаНалога ВключенВСумму="true" Налог="НДС"
Ставка="18" Сумма="25.19"/>
<ТоварнаяПозиция Единица="шт." Количество="4"
Описание="400-74 Угол 40х60, бел.(6,0 м)"
Сумма="86.88" Товар="ROS0686.07"
Цена="21.7200">
<ДополнительныйРеквизит Значение="14"
Наименование="НомерЗаявкиКлиента"/>
<ДополнительныйРеквизит Значение="-9981395"
Наименование="КодТБМ"/>
</ТоварнаяПозиция>
<ТоварнаяПозиция Единица="шт." Количество="2"
Описание="400-08X Соединитель рам, бел.(6,0
м)" Сумма="23.04" Товар="ROS0953.07"
Цена="11.5200">
<ДополнительныйРеквизит Значение="14"
Наименование="НомерЗаявкиКлиента"/>
<ДополнительныйРеквизит Значение="-9943049"
Наименование="КодТБМ"/>
</ТоварнаяПозиция>
<ТоварнаяПозиция Единица="м" Количество="32"
Описание="Переплёт бел. 4м" Сумма="30.05"
Товар="KPGB 8X1.5" Цена="0.9392">
<ДополнительныйРеквизит Значение="14"
Наименование="НомерЗаявкиКлиента"/>
<ДополнительныйРеквизит Значение="5345"
Наименование="КодТБМ"/>
</ТоварнаяПозиция>
</Документ>
</КоммерческаяИнформация>
Формат XML
<?xml version="1.0" encoding="UTF-8"
?>
<Документ>
<НомерЗаявки>4209</НомерЗаявки>
<ДатаЗаявки>2008-07-31</ДатаЗаявки>
<ДатаПоступления>2008-08-31</ДатаПоступления>
<ВремяПоступления>10:00:00</ВремяПоступления>
<НомерСчета>31420</ НомерСчета>
<Товары>
<Товар>
<Артикул>NT 230177</Артикул>
<Наименование>NT 230177 ПЕТЛЯ НА РАМЕ
ВЕРХНЯЯ</Наименование>
<ЕдиницаИзмерения>шт.</ЕдиницаИзмерения>
<Количество>94</Количество>
<НомерЛинии>3 линия</НомерЛинии>
<ЗаданиеНаСменуНомер>39971</ЗаданиеНаСменуНомер>
<Сумма>122,33</Сумма> (сумма с НДС)
</Товар>
</Товары>
</Документ></p>
</html>
 Обратная связь Автору
Обратная связь Автору