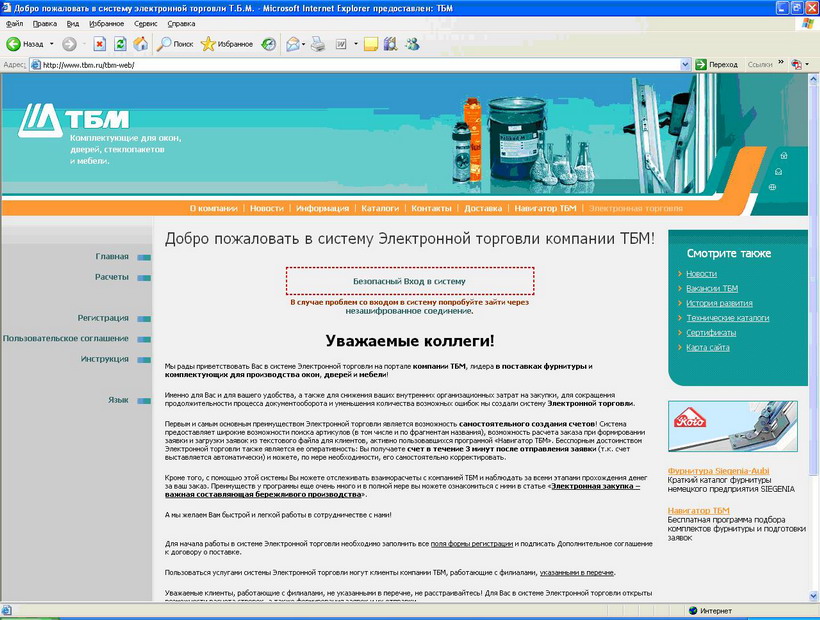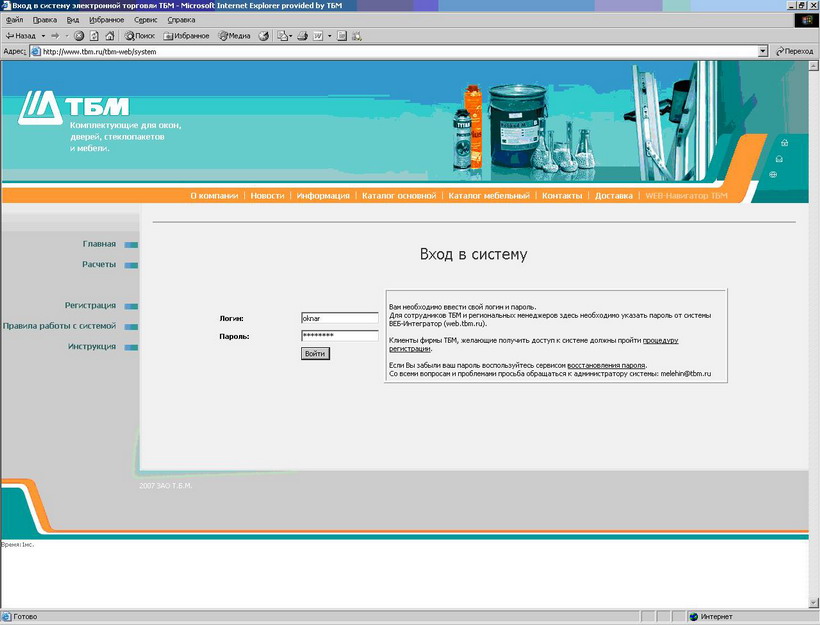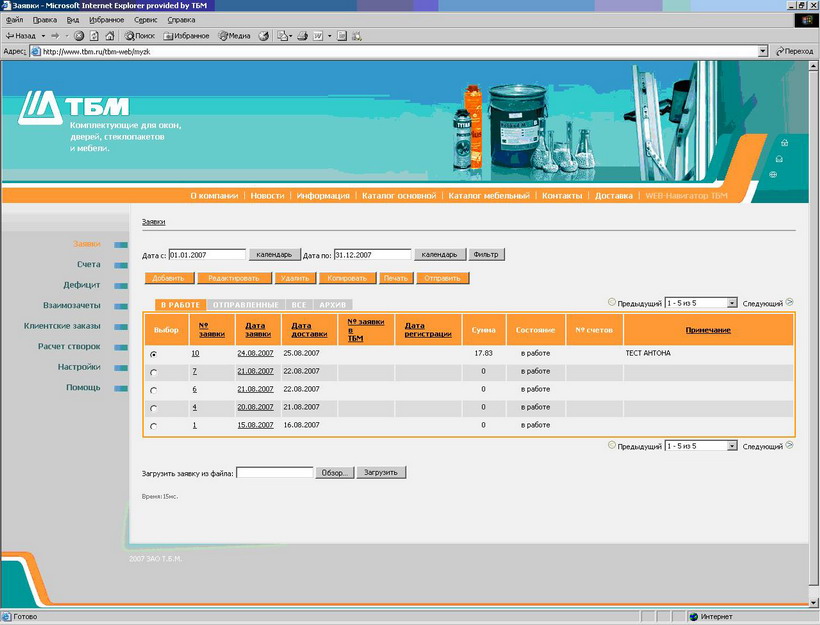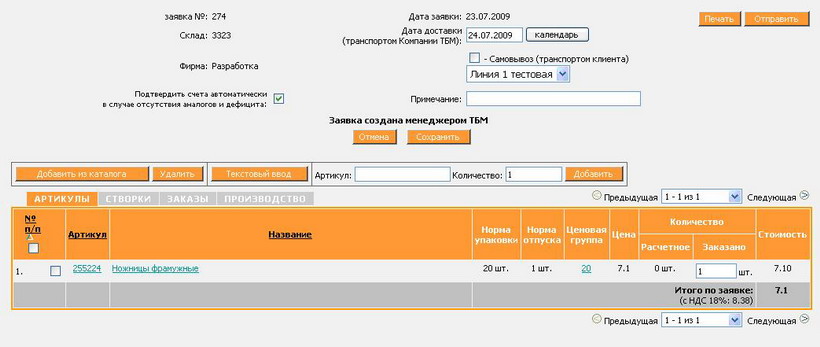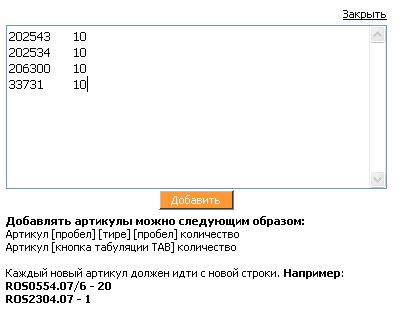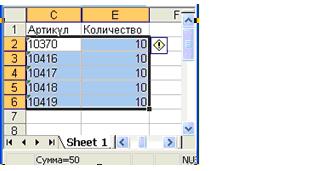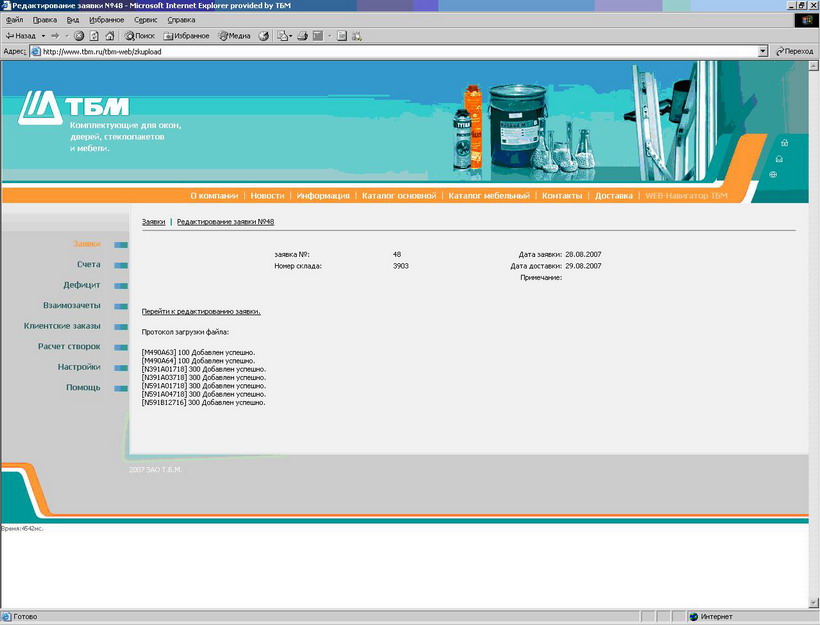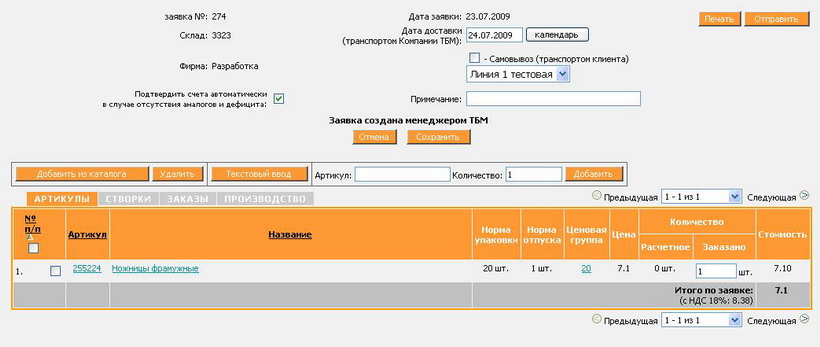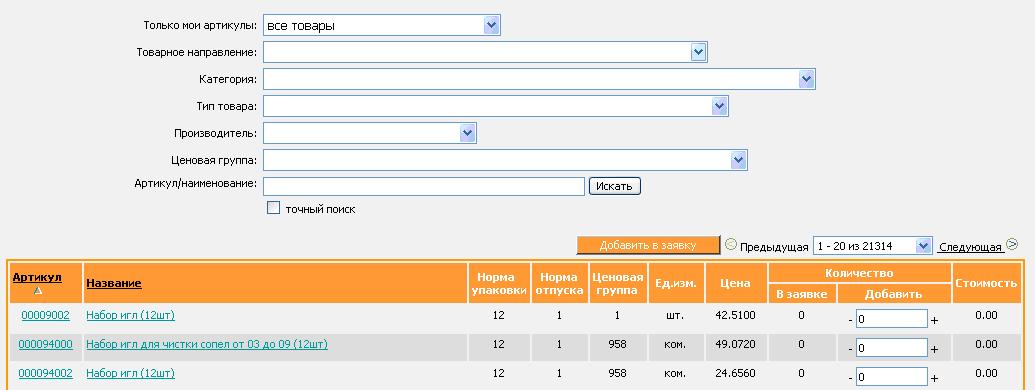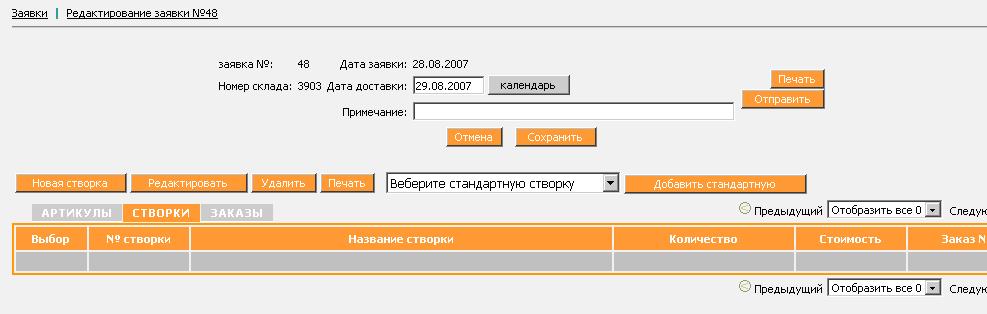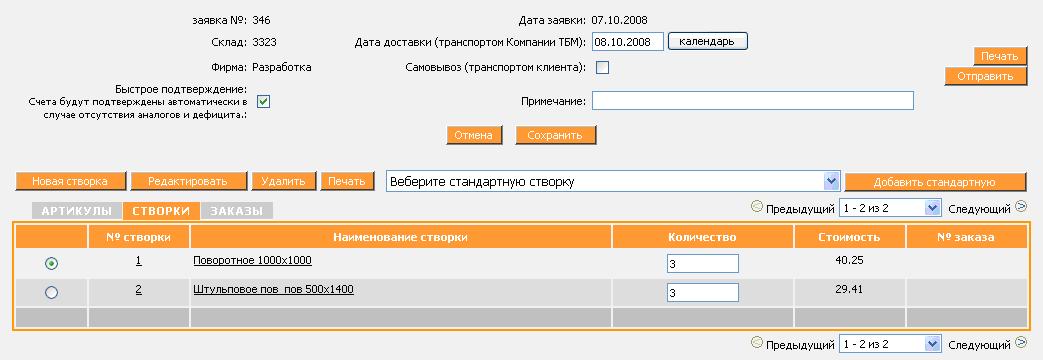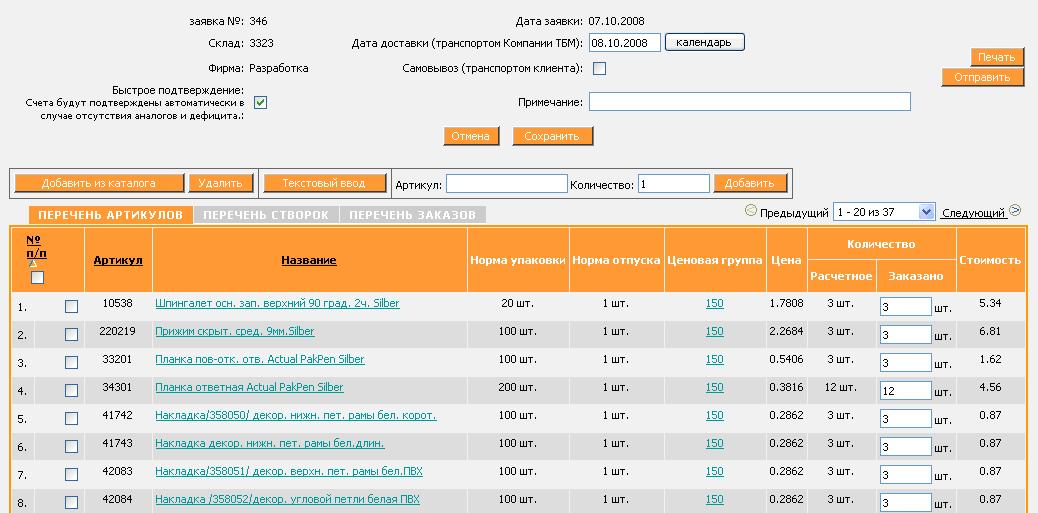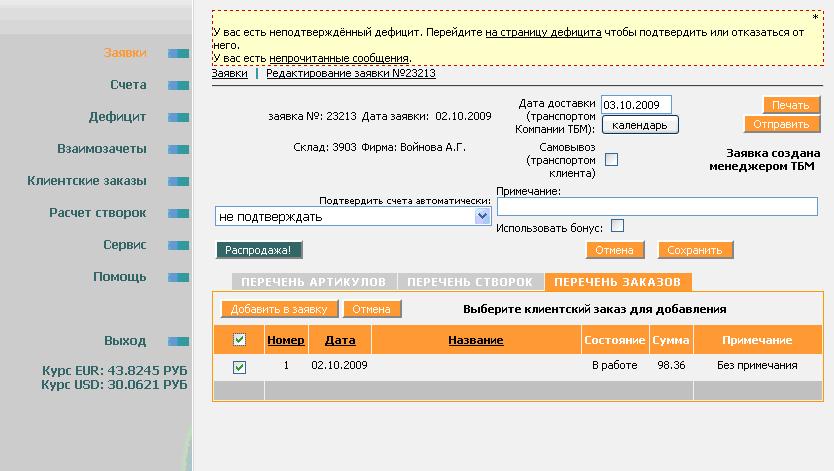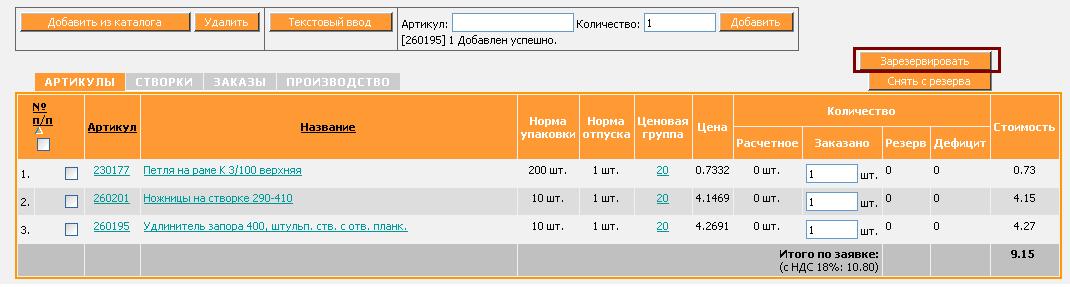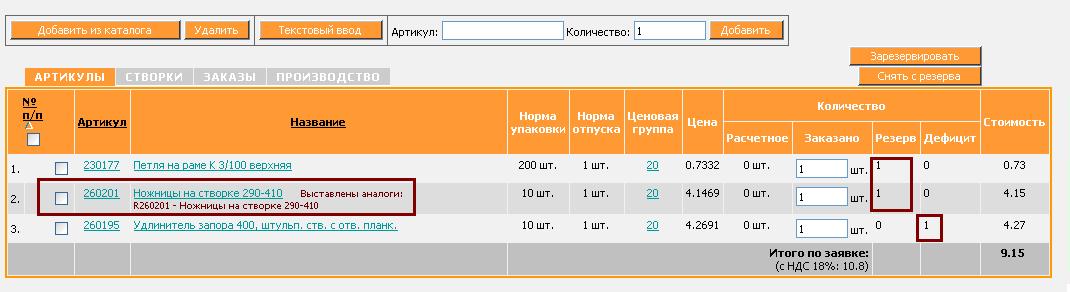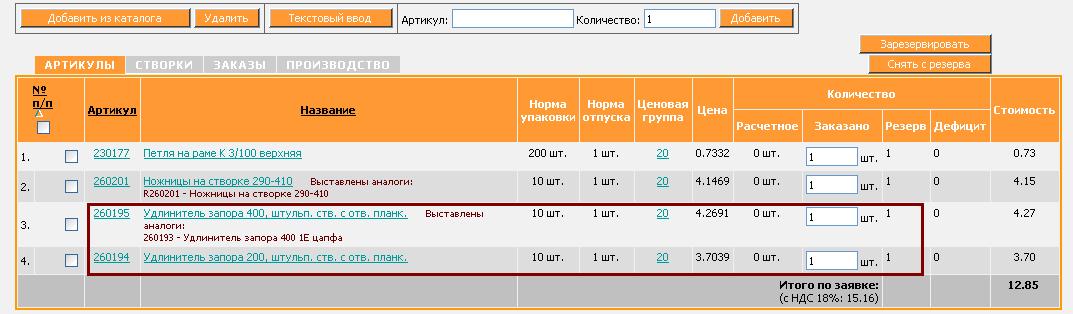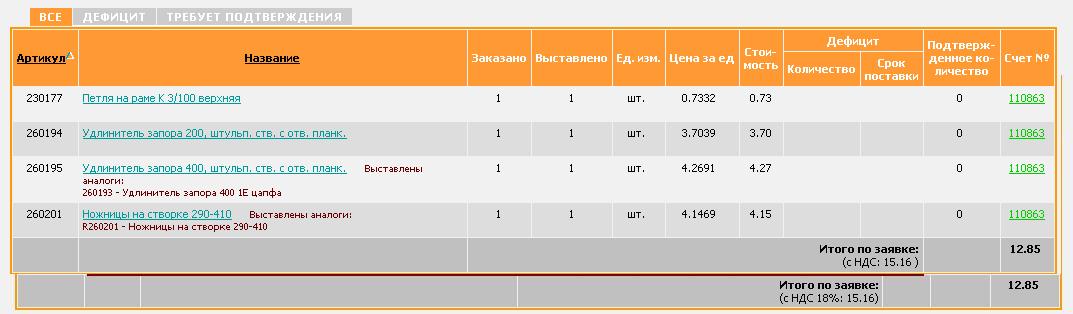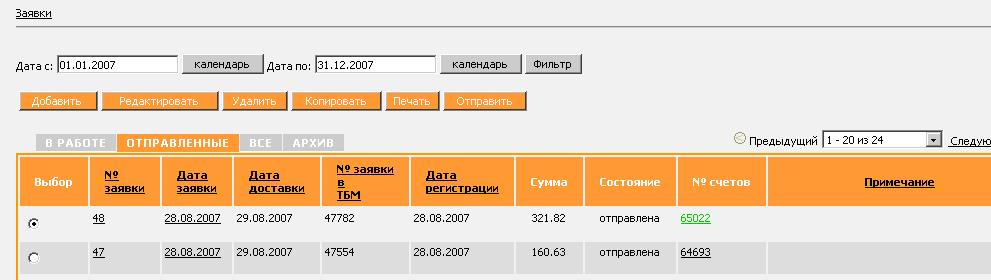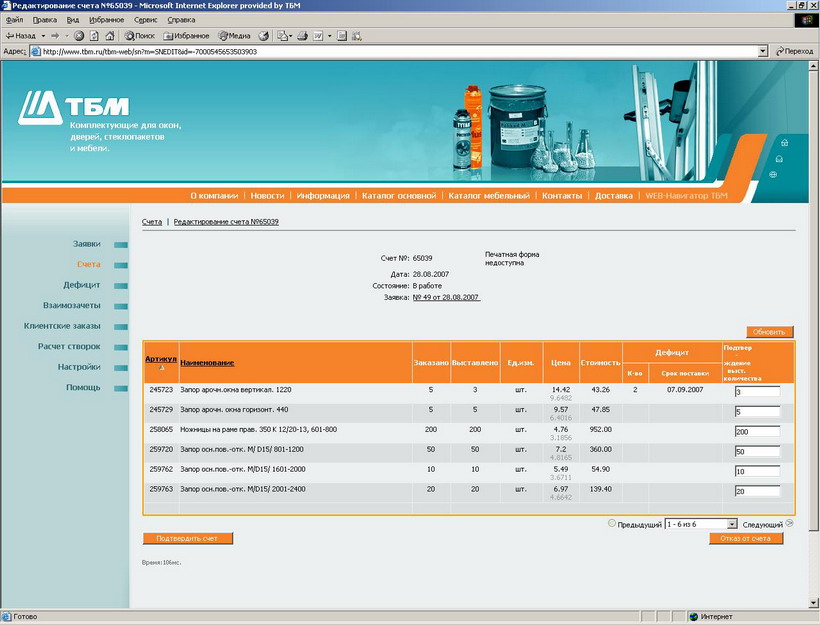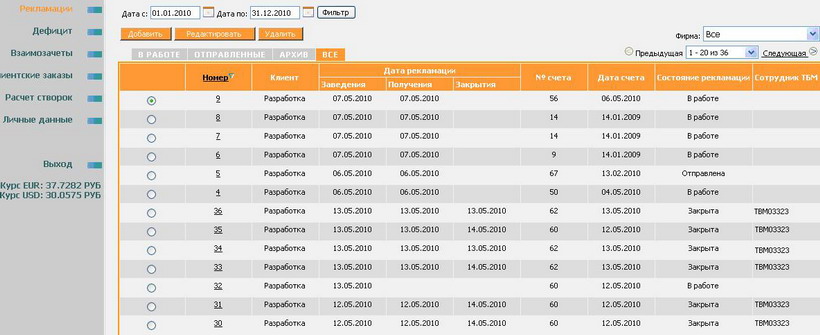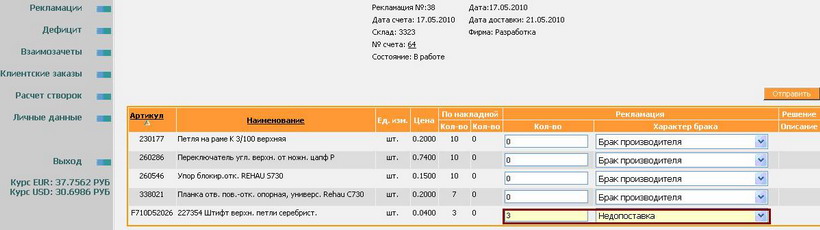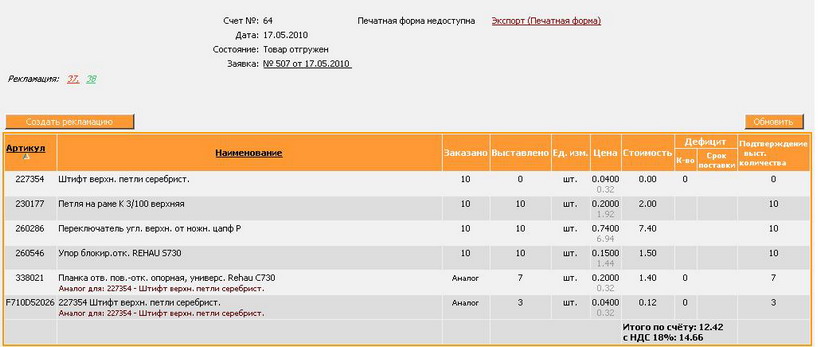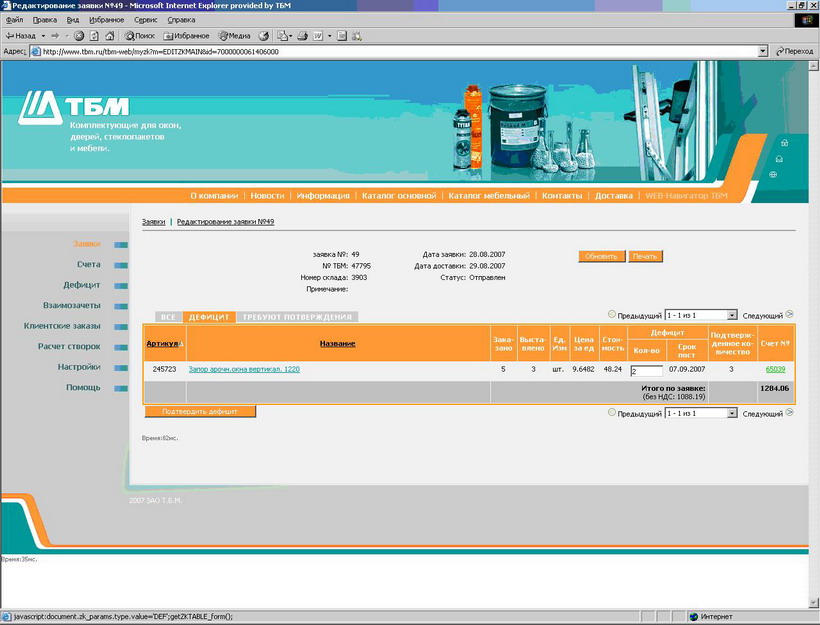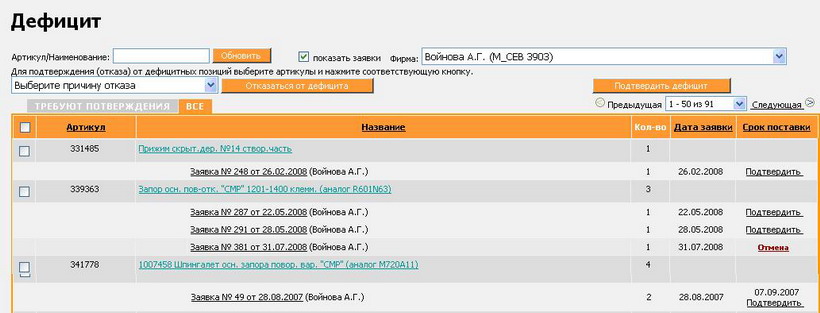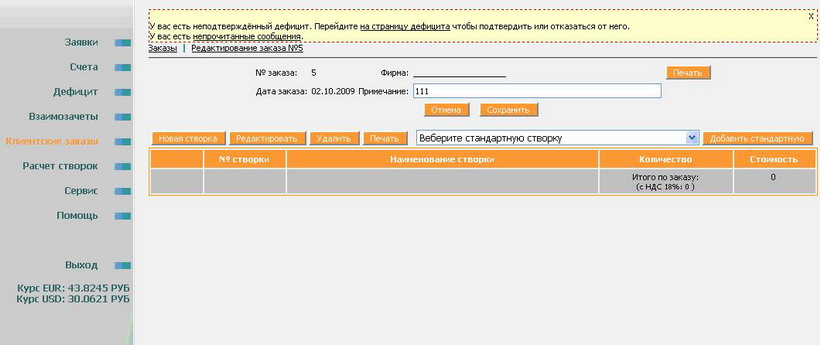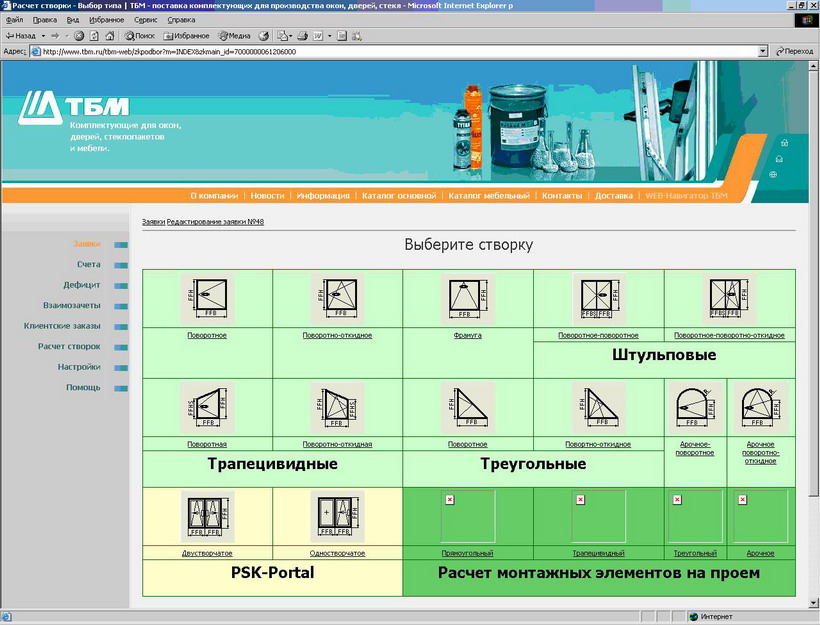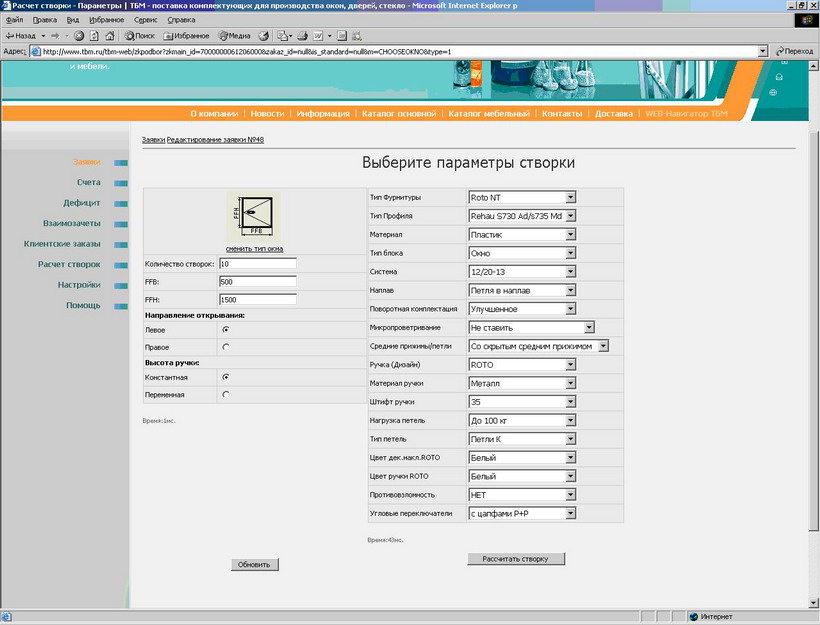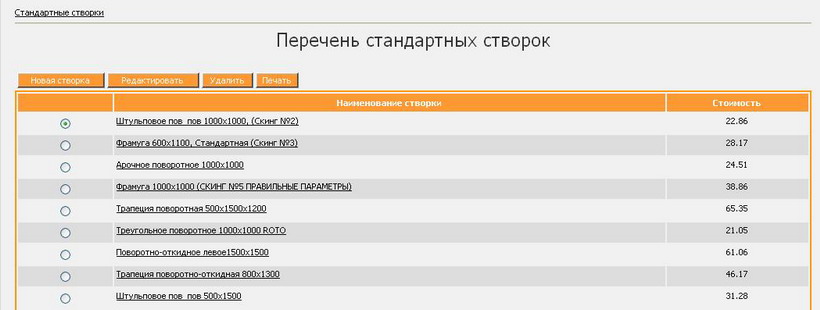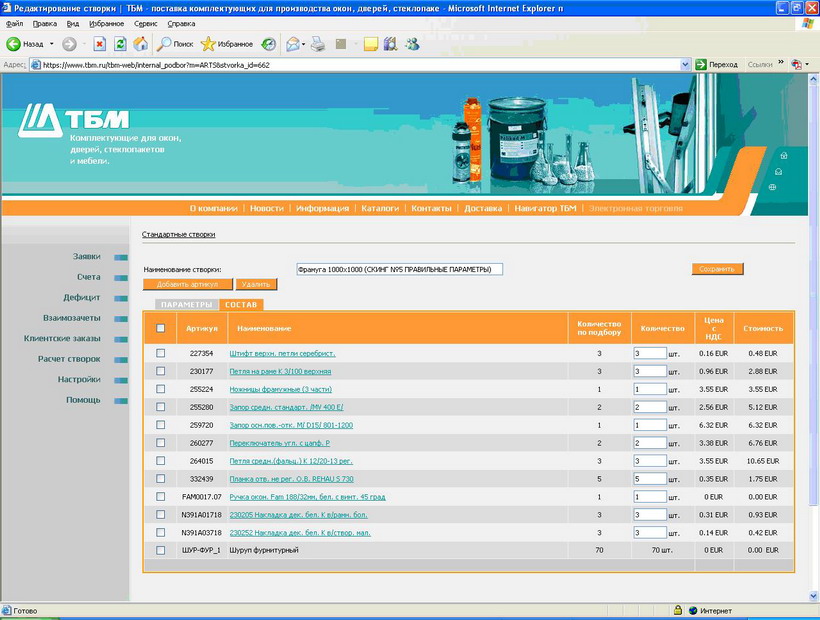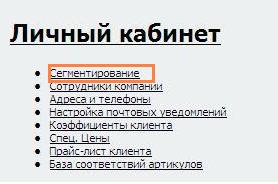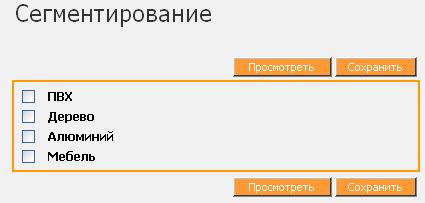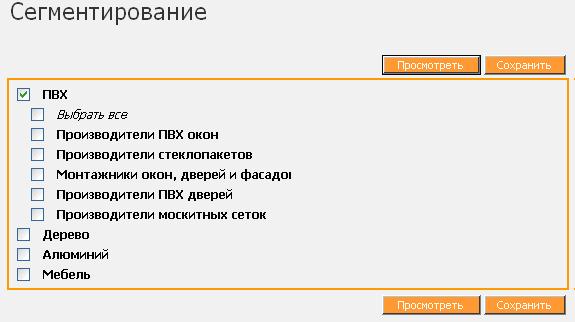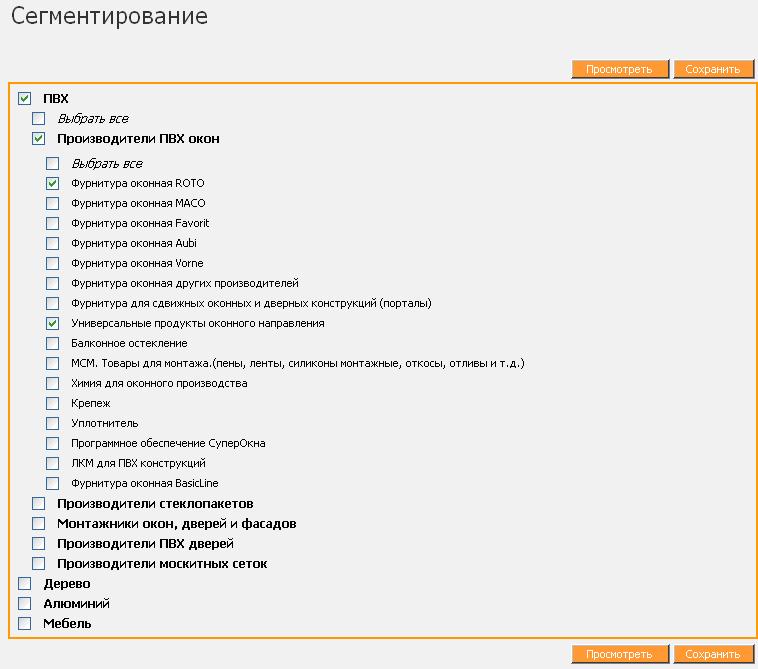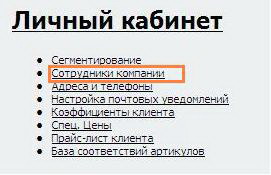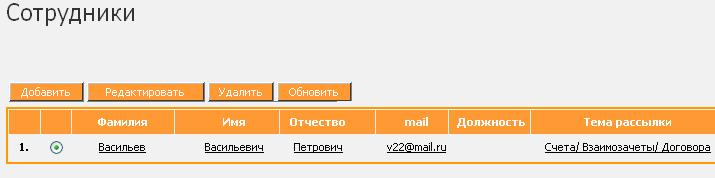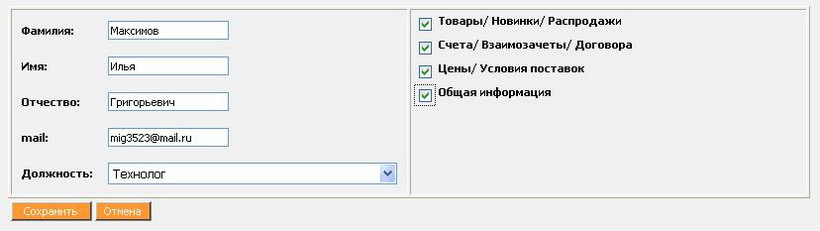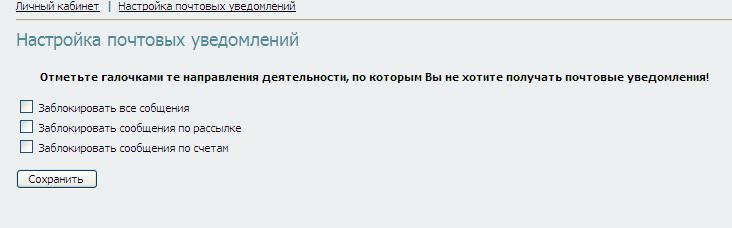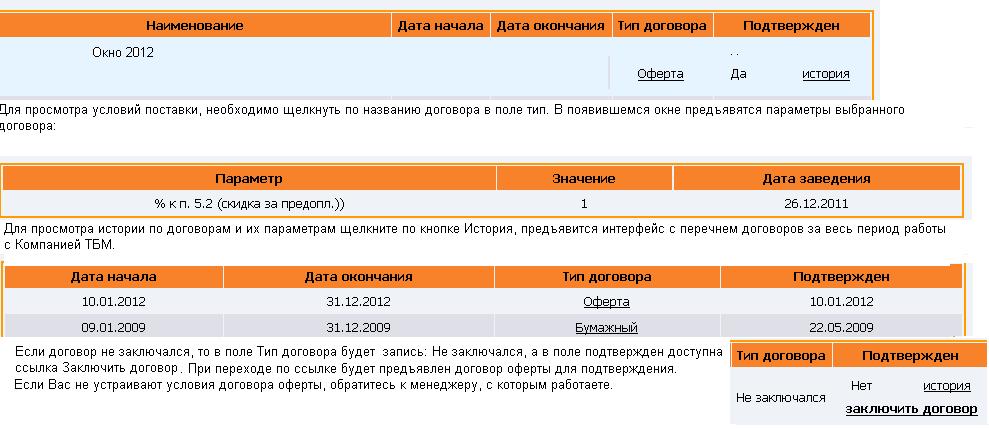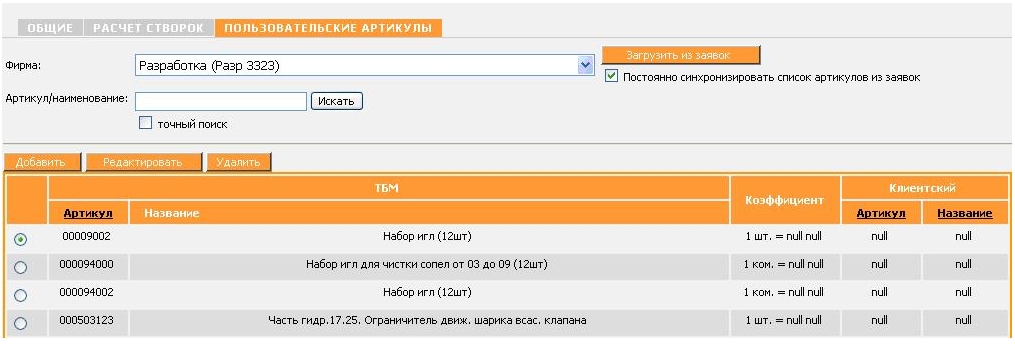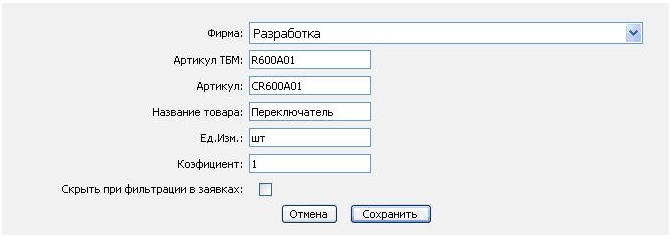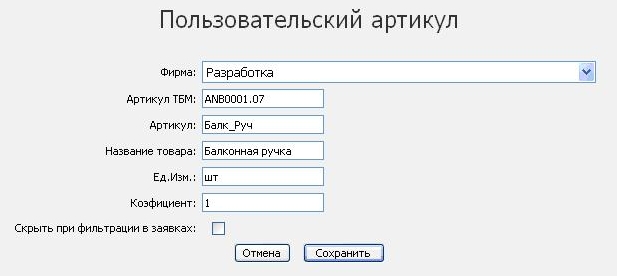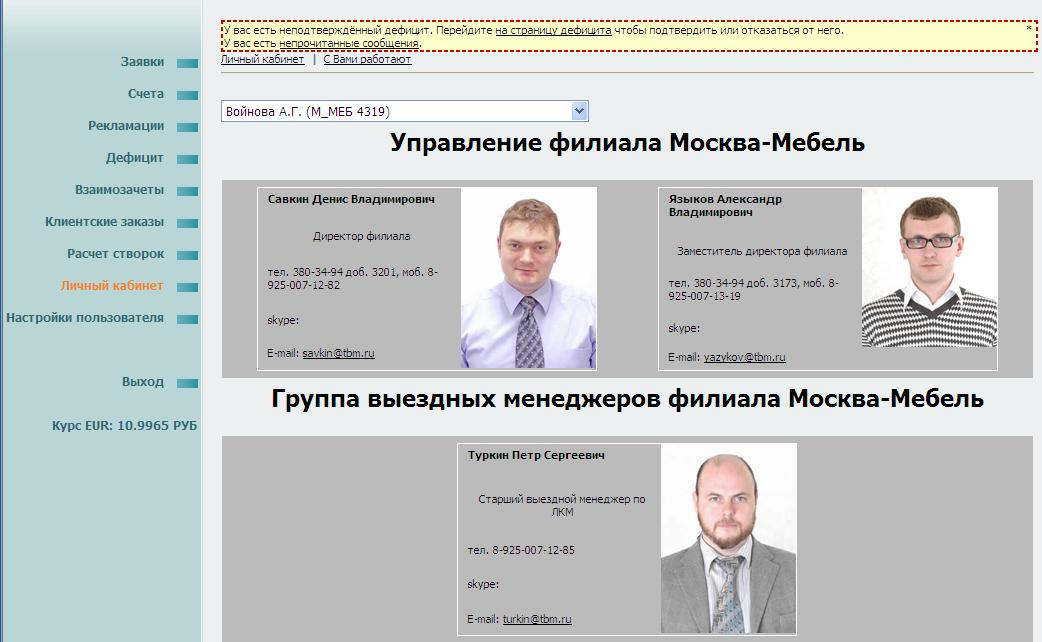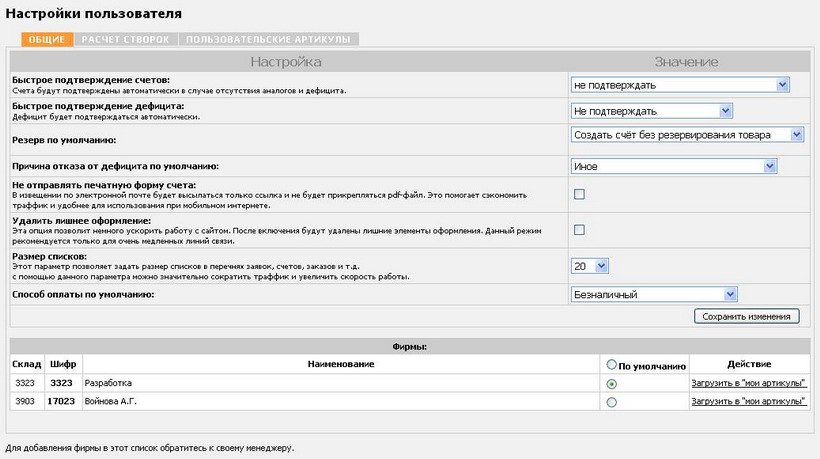Инструкция пользователя
Описание интерфейсов Системы электронной торговли Т.Б.М.
Содержание
Вход в систему Электронной торговли.
Вход в Систему электронной торговли ТБМ осуществляется с сайта www.tbm.ru по ссылке «Электронная торговля»:</u
При нажатии на ссылку «Безопасный вход в систему» или незашифрованное соединение предъявляются поля для ввода логина и пароля.
После входа в систему открывается главная страница. В левой части экрана находится меню выбора режима работы. При нажатии на ссылки главного меню открываются соответствующие интерфейсы.
Работа с заявками.
Нажать на ссылку или пункт меню «Заявки». Предъявляется интерфейс с перечнем заявок:
На закладке «В работе» сохраняются все заявки, которые Вы создали, но не успели (или не захотели) отправить. Они доступны для редактирования.
На закладке «Отправленные» сохраняются сформированные и отправленные заявки. Эти заявки для редактирования недоступны. В данном интерфейсе можно перейти к сформированным счетам на основании заявок и подтвердить дефицит в случае, если он есть.
На закладке «Архив» расположены закрытые заявки, работа по которым полностью завершена.
Закладка «Все» предназначена для просмотра всех заявок общим списком.
Над списком заявок расположены управляющие кнопки и фильтры:
- Фильтр по дате. Дата заявки должна попадать в указанный в фильтре диапазон для отображения в списке.
- Фильтр по фирме. Отображается только в случае, если одному пользователю дана возможность отправлять заявки от имени нескольких фирм. Используя этот фильтр, можно выбрать, заявки какой фирмы показывать в списке.
- Переход по страницам. Используется, если количество заявок в списке больше количества заявок, отображаемых на одной странице. Количество отображаемых на одной странице заявок задается в общих настройках.
Создание заявки. Ввод артикулов вручную.
Для создания новой заявки необходимо использовать кнопку «Добавить» в списке заявок. Если необходимо внести изменения в уже ранее созданную, но неотправленную заявку, то двойным щелчком мыши на номере в списке завка открывается для редактирования. Для ввода артикулов вручную в интерфейсе «Артикулы» необходимо заполнить поля артикул и количество, нажать на кнопку «Добавить». Переход между полями можно осуществлять с помощью мыши или клавишей «Tab».
Введенные количества можно изменять до момента отправки заявки.
Ввод артикулов с помощью текстового ввода.
Формат текстового ввода описан в самом окне ввода.
Если у клиента есть текстовый файл в формате «артикул <кнопка TAB> количество» или «Артикул <пробел тире пробел>количество», то можно скопировать данные в буфер обмена и вставить в окно текстового ввода.
Пример 1. Подгрузка из текстового файла.
В исходном файле выделяем данные – копируем в буфер обмена (клавиши ctrl+C на клавиатуре)
Переходим в окно текстового ввода ЭТ, нажимаем вставить из буфера (клавиши ctrl+V на клавиатуре) и кнопку «Добавить».
В примере использовался файл *txt, аналогично можно подгружать данные из любых текстовый файлов, главное, чтобы соблюдался формат.
Пример 2. Подгрузка из Excel.
Для подгрузки данных из файлов, созданных с помощью программы Excel, необходимо, чтобы столбцы артикул и количество стояли рядом.
Исходный файл
Необходимо преобразовать следующим образом – скрыть столбцы A,B и D. Для этого выделить столбцы с помощью мыши (щелчками по заголовкам столбцов A,B,D), щелкнуть правой кнопкой мыши, в контекстном меню выбрать Скрыть (здесь описан один из вариантов преобразования данных для подгрузки, можно воспользоваться удалением столбцов, копированием/вставкой и т.д.)
Результат преобразования:
Далее действия аналогичны действиям, описанным в примере 1. Копируем данные в буфер, вставляем в окно текстового ввода ЭТ, нажимаем кнопку «Добавить».
Загрузка данных из ранее подготовленного файла.
Загрузка возможна для файлов, созданных в форматах «*.txt», «*.cml», «*.xml», в программах «Навигатор» или «СуперОкна», «1С», «Лабрадор» и некоторых других. Подробное описание форматов для подгрузки см.в инструкции «Импорт данных примеры»
Текстовый файл необходимо сохранить на жестком диске компьютера. Загрузить файл можно из списка заявок, при этом новая заявка создается автоматически. Для этого нажимаете на кнопку «Обзор…» (она расположена под списком заявок), находите необходимый файл и нажимаете кнопку «Открыть», затем «Загрузить». Выдается протокол подгрузки:
Если артикул не будет найден, то выдается сообщение. В этом случае необходимо найти неподгруженный артикул и ввести его вручную.
После подгрузки заявки можно осуществить переход в режим редактирования. Для этого необходимо нажать на ссылку «Перейти к редактированию заявки»:
В поле «Заказано» можно изменить количество вручную до момента отправки заявки.
Ввод артикулов из каталога.
Необходимо добавить новую заявку, нажав кнопку «Добавить» в списке заявок, или открыть существующую заявку для редактирования.
Для ввода артикулов из каталога необходимо нажать кнопку «Добавить из каталога». В появившемся интерфейсе выбрать критерии для поиска артикулов. Выбрать можно как один, так и несколько критериев поиска. Список артикулов изменяется автоматически в соответствии с выбранными критериями. В выпадающем списке «Только мои артикулы» предъявляется список для ограничения состава каталога:
- Товары по заявкам – ограничивает каталог только теми артикулами, которые присутствуют в заявках клиента;
- Все товары;
- Только пользовательские артикулы;
- Артикулы, находящиеся в распродаже.
Этот список тоже можно ограничить критериями из выпадающих списков.
В полях добавить проставьте количество, нажмите кнопку «Добавить в заявку».
Добавление створок в заявку.
Необходимо добавить новую заявку, нажав кнопку «Добавить» в списке заявок, или открыть существующую заявку для редактирования.
Добавить створки в заявку можно двумя способами:
Добавление предварительно рассчитанных створок.
Для добавления створок в заявки, их необходимо предварительно рассчитать в п.меню «Расчет створок». После этого в «Заявке» необходимо перейти на страницу «Створки» и выбрать из выпадающего списка стандартную створку, нажать кнопку «Добавить стандартную»:
В поле количество необходимо откорректировать количество створок.
Переход к перечню артикулов в заявке осуществляется по нажатию на страницу «Артикулы».
В результате происходит переход в интерфейс, с которого начиналось наполнение заявки.
В списке артикулов можно изменять количество артикулов, но нельзя удалять из списка артикулы, входящие в состав любой имеющейся в заявке створки.
По окончании работы с заявкой необходимо нажать на кнопки «Сохранить» и «Отправить».
Добавление створок непосредственно из заявки.
Для добавления створки в заявку необходимо перейти на страницу «Створки». Нажать на кнопку «Новая створка». Расчет створок производится аналогично описанному в разделе «Расчет створок».
Добавление клиентских заказов в заявку.
Необходимо добавить новую заявку, нажав кнопку «Добавить» в списке заявок, или открыть существующую заявку для редактирования.
Находясь на закладке «Заказы», необходимо нажать кнопку «Добавить заказ», галочками отметить все заказы, которые необходимо поместить в заявку, либо поставить галочку в заголовке таблицы, тем самым отметив все активные заказы, и подтвердить выбор нажатием кнопки «Добавить в заявку».
Перейдя на закладку «Створки» можно ознакомиться со списком створок, входящих в заказы. Изменять их количество и перечень нельзя.
Перейдя на закладку «Артикулы», можно ознакомиться со списком артикулов, необходимых для формирования перечисленных заказов. Как и для створки, имеется возможность изменять количество артикулов, но нельзя изменять их состав.
Создание объединенной заявки в ТБМ-Online.
Цель создания объединенной заявки - уменьшение количества счетов и бухгалтерских документов, получаемых клиентом из ТБМ-Online. Большое количество счетов возникает из-за того, что в течение дня создается несколько заявок, которые отправляются для резервирования товара и для каждой из заявок формируется счет.
Для того, чтобы у клиента была возможность зарезервировать товар, в любой момент, но при этом, не формировать счет разработан механизм резервирующей заявки, которая наполняется артикулами в течение дня. Работа с резервирующей заявкой предполагает следующее: 1. Создается заявка, наполняется артикулами. Товар резервируется с помощью кнопки резервировать. 2. Если на складе филиала Компании Т.Б.М. отсутствуют позиции, то они попадают в дефицит и менеджер может предложить замену по дефицитной позиции, которая будет зарезервирована и отобразится в заявке клиента. 3. В течение дня до момента закрытия приема счетов на доставку, заявка может пополняться новыми артикулами, можно изменять количества в сторону уменьшения и увеличения, резервировать внесенные изменения. 4. В момент закрытия приема заявок на доставку из заявки формируется счет (если это не сделано ранее с помощью кнопки Отправить). 5. После перевода заявки из резервного состояния, заявка и резервный счет не редактируются.
В интерфейсе для создания резервирующей заявки предусмотрена кнопка Зарезервировать.
После нажатия на кнопку Резервировать, заявка блокируется на 1-2 минуты. Действия с ней невозможны. В это время происходит резервирование товара.
После того, как товар зарезервирован, в заявке предъявляется зарезервированное количество товара, выставленные аналоги и дефицитные позиции. Заявка снова доступна для редактирования: добавления новых артикулов, изменения количеств по зарезервированным позициям в поле Заказано.
Добавляем еще одну позицию, нажимаем Зарезервировать. Менеджер предлагает замену артикула 260195 на 260193.
После окончания работы с заявкой отправляем ее для выставления счета с помощью кнопки Отправить.
Заявка для редактирования закрывается и по ней выставляется счет.
Все дальнейшие операции соответствуют работе с заявками и счетами, сформированными обычным способом.
Работа со счетами.
Через 2-5 минут после отправки заявки, в перечне заявок на странице «Отправленные» в колонке «№ счетов» появится номер счета. Нажав на этот номер, можно попасть в счет.
При необходимости корректировки количества (в меньшую сторону) надо изменить количество, затем нажать кнопку «Подтвердить изменения», «Подтвердить счет».
Если счет полностью удовлетворяет, нажать кнопку «Подтвердить счет». Если счет целиком не удовлетворяет, нажать кнопку «Отказ от счета».
После подтверждения счета через 3-5 минут приходит письмо по электронной почте с вложенным счетом и становится доступна печатная форма в интерфейсе.
Для отгруженных счетов существует возможность создавать рекламации. Подробнее об этом в разделе Работа с рекламациями.
Работа с рекламациями.
Пункт меню Рекламации.
Пункт меню рекламации предназначен для просмотра, редактирования, удаления ранее созданных заявок и добавления новых. Для этого служат соответствующие кнопки: Добавить, Редактировать, Удалить. Операции редактирования и удаления доступны для рекламаций, находящихся в состоянии В работе до момента отправки их на обработку. После отправки рекламации на обработку, с ней начинают работать сотрудники Компании, правки со стороны клиентов невозможны. Просмотреть в каком состоянии находится рекламация, какие решения по ней принимаются, Вы можете, щелкнув по номеру рекламации. После принятия решения по всем позициям рекламации, состояние рекламации – закрыта. В поле Сотрудник появляется фамилия сотрудника Компании Т.Б.М., работавшего с рекламацией.
Для создания новой рекламации нажмите на кнопку Добавить. Появится интерфейс с перечнем счетов. Для создания рекламаций доступны счета в состояниях: Товар отгружен, Отпуск проконтролирован, то есть те, по которым Вы уже получили товар. Для создания рекламации по счету, щелкните по номеру счета:
Появится интерфейс с позициями и количествами по счету. Проставьте необходимые количества по рекламации и выберите характер брака. После заполнения рекламации, нажмите кнопку Отправить.
Если по счету уже была создана рекламация, то в столбцеРекламация отобразится ее номер. Состояние рекламации в интерфейсе выбора счетов показано цветами: красным– в работе, рекламацию можно редактировать, зеленым – отправлена, черным – закрыта, то есть принято решение. Отправленные и закрытые рекламации правке не подлежат.
Создание рекламаций из счетов.
Рекламацию можно создать непосредственно из счета. Для этого в меню Счета, войдите в счет, нажмите на кнопку Создать рекламацию.
Если по счет уже была создана рекламация, и она еще не отправлена на обработку, то Вам будет предложено, продолжить работу с созданной рекламацией, в которую можно вносить изменения. Если по счету не было рекламаций или, ранее созданные рекламации, закрыты для редактирования, то форма для ввода данных откроется без дополнительных вопросов:
Работа с дефицитом.
Работа с дефицитом из интерфейса Заявки.
Если позиции на момент выставления счета нет на складе, то она попадает в дефицит.
Просмотреть и откорректировать дефицит можно в «Заявках» на странице «Дефицит».
Для этого надо вернуться в перечень заявок на страницу «Отправленные», выбрать номер заявки и войти в нее:
Если Вы согласны с датой поставки, то не изменяя количество, нажать на кнопку «Подтвердить дефицит». Если дефицит не нужен, то в поле количество необходимо поставить0, нажать кнопку «Сохранить изменения» и после этого кнопку «Подтвердить дефицит».
На дефицит будет выставлен отдельный счет(а), который(ые) также нужно будет подтвердить (см.п.6).
Работа с дефицитом из интерфейса Дефицит.
Интерфейс содержит перечень дефицитных позиций по всем заявкам.
Чтобы показать, к какой именно заявке относится дефицит, необходимо поставить галочку «Показать заявки».
На закладке «Требуют подтверждения» открывается список неподтвержденного дефицита, на закладке «Подтверждено» - подтвержденный дефицит, на закладке «Все» - полный список дефицита.
Чтобы подтвердить дефицит, необходимо проставить галочки напротив дефицита для подтверждения и нажать кнопку «Подтвердить дефицит». Чтобы отменить дефицит, необходимо проставить галочки напротив дефицита для отмены, выбрать причину отказа из списка и нажать кнопку «Отказаться от дефицита».
Взаимозачеты.
В этом пункте меню представлена информация по поступившим платежам, сумме отгрузок и остатков, в том числе с учетом кредита.
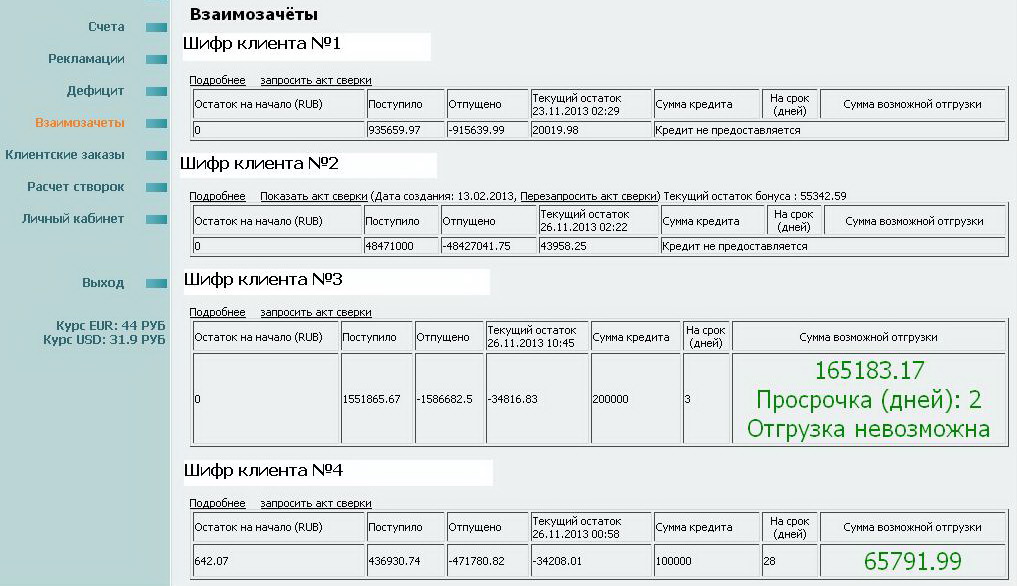
Отдельным блоком представлена информация о поступивших в обработку оплатах и планируемых отгрузках, а также прогнозируемое сальдо.
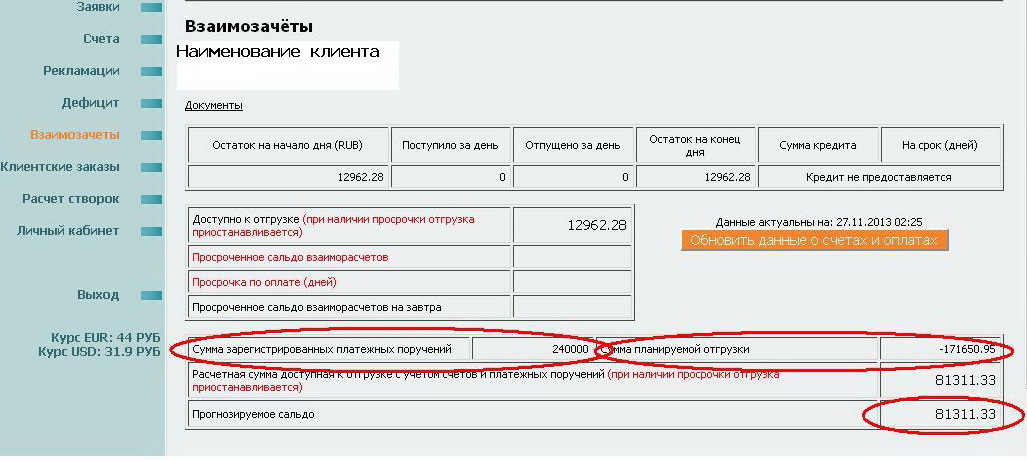
Вся информация выдается на представленную на экране дату расчета, для обновления данных необходимо нажать кнопку "Обновить данные о счетах и оплатах". Обновление может занять несколько минут.

Если клиент имеет кредитную задолженность, ему доступен график возникновения задолженности:
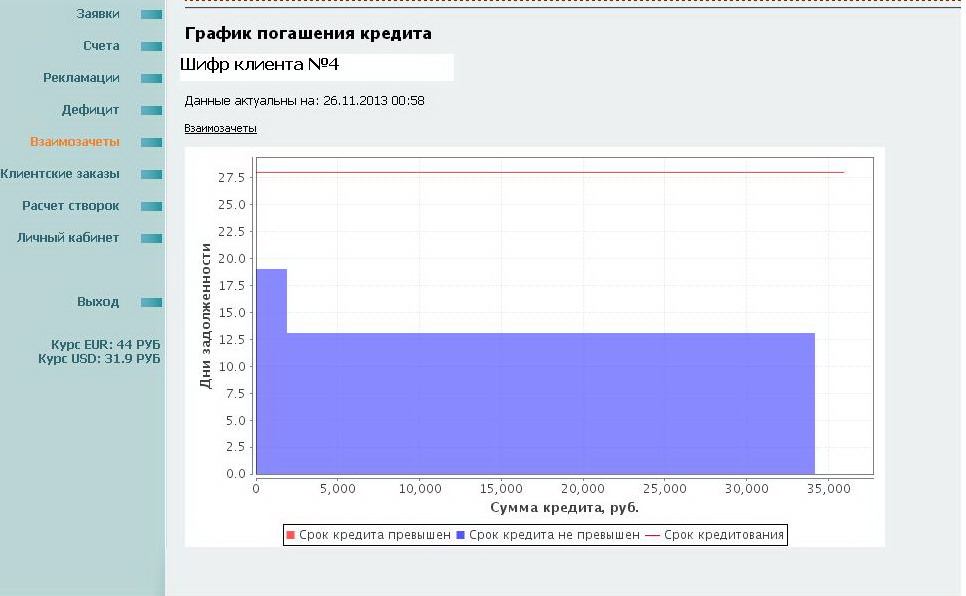
Список документов клиента также содержит документы по планируемым отгрузкам и поступившим оплатам:
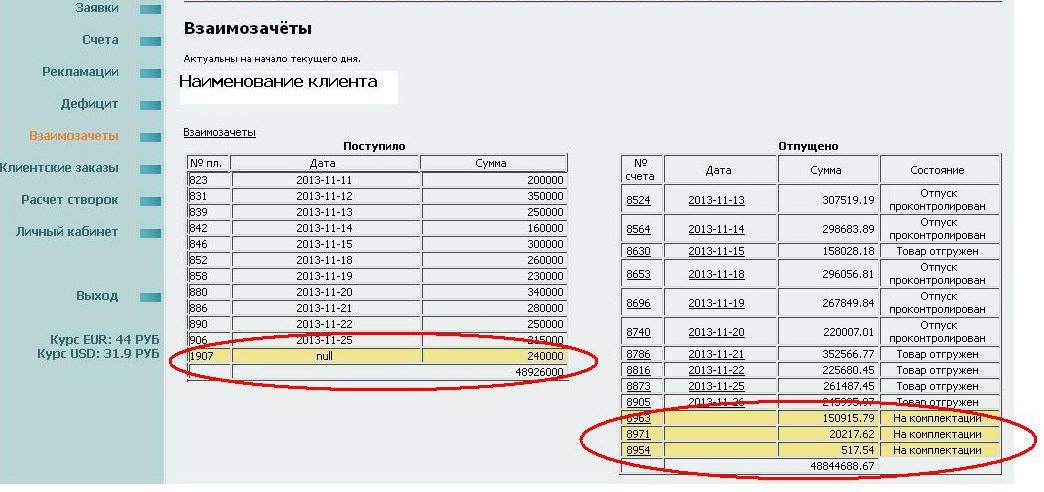
Работа с клиентскими заказами.
Раздел «Клиентские заказы» предназначены для формирования нескольких створок в один заказ, предположительно, поступивший фирме от одного заказчика.
Чтобы добавить новый заказ, нужно нажать кнопку «Добавить», выбрать фирму, вписать примечание (если необходимо), и нажать «Продолжить».
Чтобы добавить стандартную створку, нужно выбрать из выпадающего списка стандартную створку и нажать кнопку «Добавить стандартную».
Чтобы добавить новую створку, нужно нажать кнопку «Новая створка», и рассчитать створку по правилам, описанным в разделе «Расчет створок».
Расчет створок.
При входе в интерфейс «Расчет створок» отображается список всех стандартных створок, рассчитанных на данный момент. Чтобы добавить новую створку, необходимо нажать «Новая створка».
В данном интерфейсе надо выбрать тип створки нажатием левой кнопки мыши:
Далее заполнить значения размеров и параметров, после этого необходимо нажать кнопку «Рассчитать створку»:
Содержимое створки можно просмотреть и отредактировать количество комплектующих, нажав на название створки в открывшемся интерфейсе.
Внимание: редактирование количеств, добавление, удаление артикулов необходимо производить для одной створки. Количества створок проставлять в перечне створок в заявках.
Личный кабинет.
Сегментирование, сотрудники и адреса.
Сегментирование
Для заполнения направлений, по которым Ваша фирма работает с Компанией ТБМ, выберите в пункте меню «Личные данные» подпункт «Сегментирование».
С помощью флажков выберите рынки, которые Вас интересуют:
После выбора рынка, раскрывается типы производств. Выберите интересующие Вас типы производств с помощью флажков.
После выбора типов производств, раскроются группы комплектующих, предлагаемых Компанией ТБМ для производства продукции в выбранных сегментах. Выберите интересующие Вас продукты с помощью флажков
Чтобы просмотреть список выбранных направлений, нажмите кнопку «Просмотреть», чтобы вернуться к редактированию – «Редактировать». Чтобы сохранить внесенные изменения, нажмите кнопку «Сохранить».
Сотрудники компании.
Для получения писем по определенным тематикам от Компании ТБМ сотрудниками Вашей компании, в пункте меню «Личные данные», выберите подпункт «Сотрудники компании»:
Появится интерфейс, в котором необходимо заполнить данные по сотрудникам Вашей фирмы: ФИО, e-mail и выбрать темы, интересующих рассылок.
Для ввода данных по сотрудникам нажмите кнопку «Добавить». Появится интерфейс для заполнения:
<span style="font-size: x-small" />
После заполнения данных нажмите кнопку «Сохранить».
Адреса и телефоны.
Здесь хранится справочная информация о клиенте.
Настройка почтовых уведомлений
Договор поставки
В интерфейсе предъявляется перечень договоров для всех юридических лиц :
База соответствия артикулов
Заполнение соответствия артикулов производится в п.меню Личный кабинет – База соответствия артикулов:.
Если в ЭТ уже создавались заявки, нажмите кнопку Загрузить из заявок.
Если до использования ЭТ, заявки создавались в программе Навигатор, то можно для наполнения базы артикулов, подгрузить несколько заявок на различные комплектующие из текстового файла, который формирует Навигатор.
С помощью поиска – поле артикул/наименование ищем артикул ТБМ, который не был подгружен в заявку. Например, предположим, что артикулу клиента CR600A01 соответствует артикул ТБМ R600A01:
Если артикул найден, нажимаем на кнопку Редактировать, заполняем поля и нажимаем кнопку Сохранить:
Обязательным для заполнения является поле Артикул – в него вводится артикул клиента.
Если клиент планирует выгрузку из ЭТ счетов в собственное программное обеспечение(ПО), то остальные данные заполняются в соответствии с требованиями этого ПО.
Если артикул не найден,
нажимаем на кнопку Добавить, заполняем поля, нажимаем кнопку Сохранить:
Обязательными для заполнения являются поля Артикул ТБМ – в него вводится артикул ТБМ и Артикул – в него вводится артикул клиента.
С помощью кнопки Удалить можно удалить неактуальные артикулы
С вами работают
В данном разделе указаны контакные телефоны менеджеров и руководителей филиала ТБМ, где зарегистрирован клиент, например :
Сообщения
В п.меню «Сообщения» предъявляется список входящих и исходящих сообщений.
Для создания сообщения, необходимо нажать на кнопку «Новое сообщение», выбрать тип сообщения: менеджеру или разработчикам, заполнить тему и текст сообщения, нажать «Отправить».
Уровень сервиса
Служит для оценки уровня сервиса по работе с Электронной торговлей.
Уровень сервиса – показатель полноты
обеспеченности заявки клиента товаром.
Расчет уровня сервиса (УС): отношение количества артикулов в заявке, которые были удовлетворены полностью, и количества частично удовлетворенных артикулов с учетом степени их обеспеченности к общему числу артикулов в заявке.
Пример расчета уровня сервиса в количественном выражении:
Заказано 84 артикула, из которых 80 артикулов выставлены полностью на 100 %, 1 артикул выставлен на 20 %,
1 артикул выставлен на 50 %, 1 артикул выставлен на 70 %, 1 артикул не выставлен полностью (0 %)
Количество артикулов умножается на степень удовлетворения заявки по кажлму артикулу:
80 арт. * 1; 1 арт. * 0,2 ; 1 арт. * 0,5; 1 арт. * 0,7; 1 арт. * 0;
Полученные данные суммируются и относятся к общему количеству заказанных артикулов:
81,4/84=0,969 Для перевода в процентное значение полученные данные умножаем на 100%
и получаем 96,9 %.
Статистика по артикулам
В п.меню предъявляется статистика по заявленным и выставленным артикулам. Разноска артикулов по заявкам и счетам. Поиск артикулов можно осуществлять вводом артикула/наименования и по критериям поиска (как в каталоге).
Настройки пользователя
- Общие
Предназначен для выбора режимов работы:
Быстрое подтверждение счетов.
Предлагается выбрать удобную настройку по умолчанию для подтверждения счетов:
Не подтверждать – в счет, выставленный по ЭТ, можно вносить изменения. Требуется подтверждение счета после формирования счета в ЭТ.
В любом случае – счет будет подтвержден автоматически без участия пользователя. Игнорируется наличие аналогов и дефицита в счете.
В случае отсутствия аналогов и дефицита – счет будет подтвержден автоматически, если в нем нет дефицита и отсутствуют аналоги.
Быстрое подтверждение дефицита.
Настройка подтверждения дефицита:
Не подтверждать – весь дефицит по заявкам приходит в состоянии «не подтвержден» и его необходимо вручную подтвердить, если необходимо.
Автоматически подтверждать – дефицит подтверждается автоматически, никаких дополнительных действий с ним производить не надо.
Резерв по умолчанию – определяет параметры по умолчанию для создания счета. Выбор параметра определяет, какое значение будет поставлено по умолчанию при отправке заявки. Для каждой конкретной заявки значение параметра можно будет переопределить перед отправкой.
Причина отказа от дефицита по умолчанию – определяет параметры по умолчанию для отказа от дефицита.
Не отправлять печатную форму счета – при установке флажка в извещении по электронной почте будет высылаться только ссылка, и не будет прикрепляться pdf-файл. Это помогает сэкономить трафик и удобнее для использования при мобильном Интернете.
Выбор фирмы по умолчанию.
Если у Вас несколько юрилических лиц, для того, чтобы заявки создавались от определенной фирмы, необходимо установить флажок по умолчанию для этой фирмы в списке юр.лиц
- Расчет створок
Для выбора профилей и фурнитуры для расчета створок.
Из выпадающих списков выбираются 3 профиля и 3 фурнитуры.
- Пользовательские артикулы
Для заведения соответствия артикулов клиентов артикулам ТБМ. Заполнение соответствия артикулов необходимо, если Вы подгружаете заявки из своих программ в ЭТ. Для заполнения соответствия артикулов, необходимо предварительно нажать ссылку Загрузить в Мои артикулы. Загрузятся артикулы, которые Ваша фирма покупала в ТБМ в течение года.
 Обратная связь Автору
Обратная связь Автору