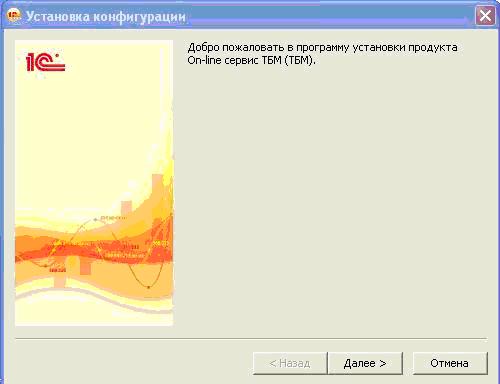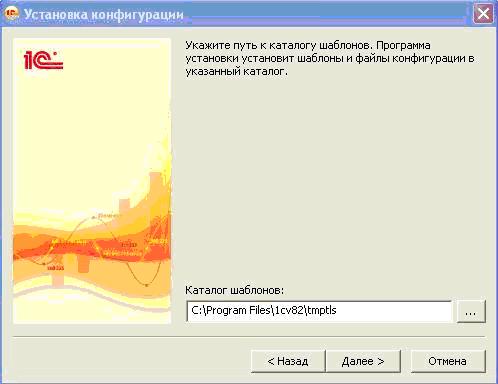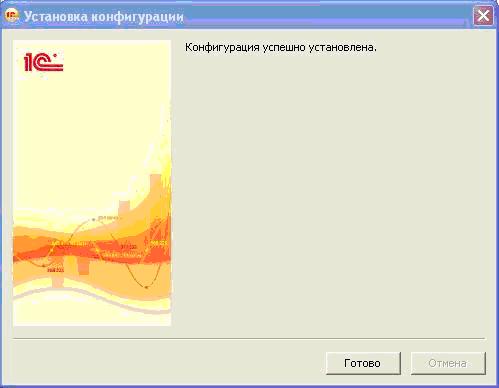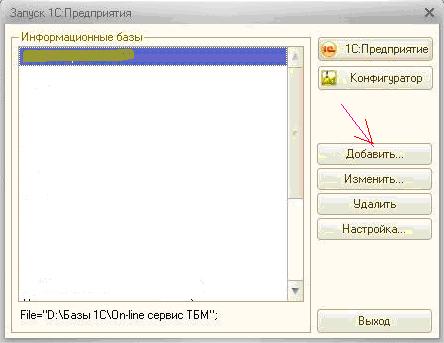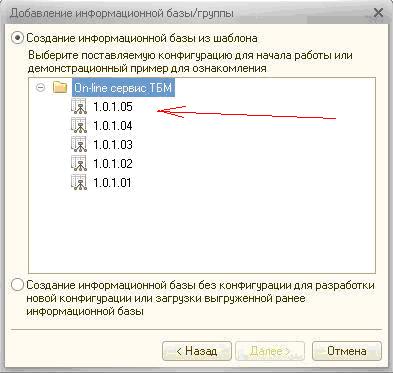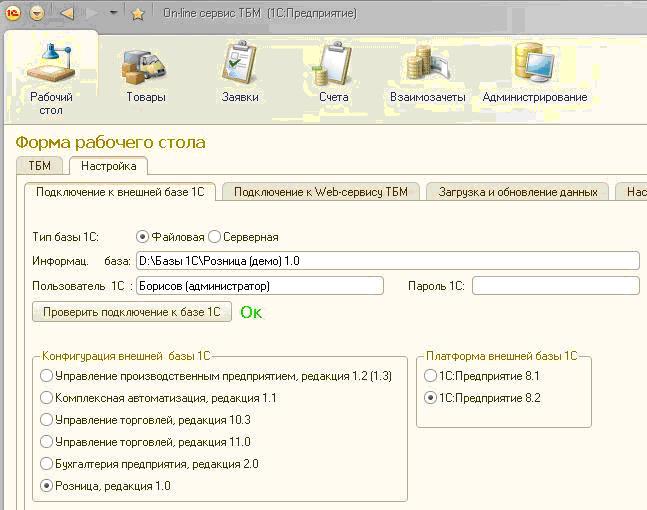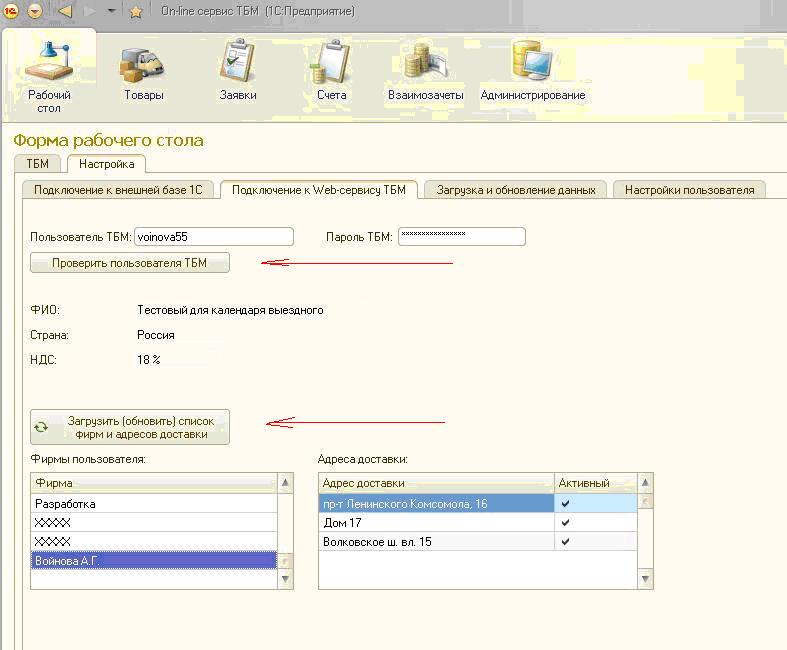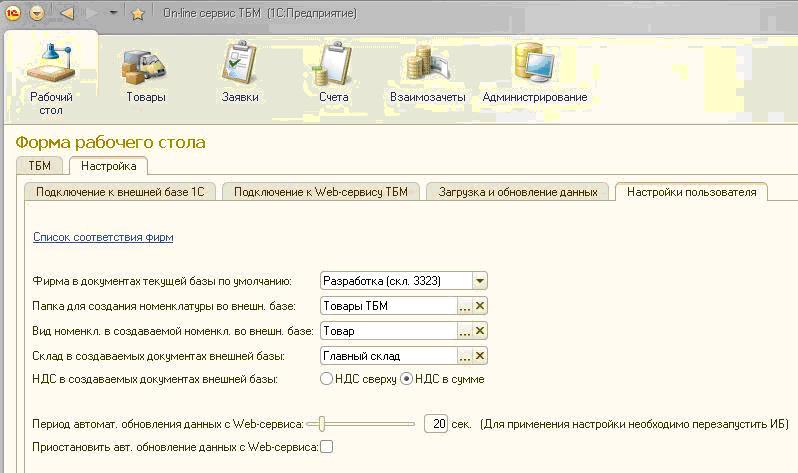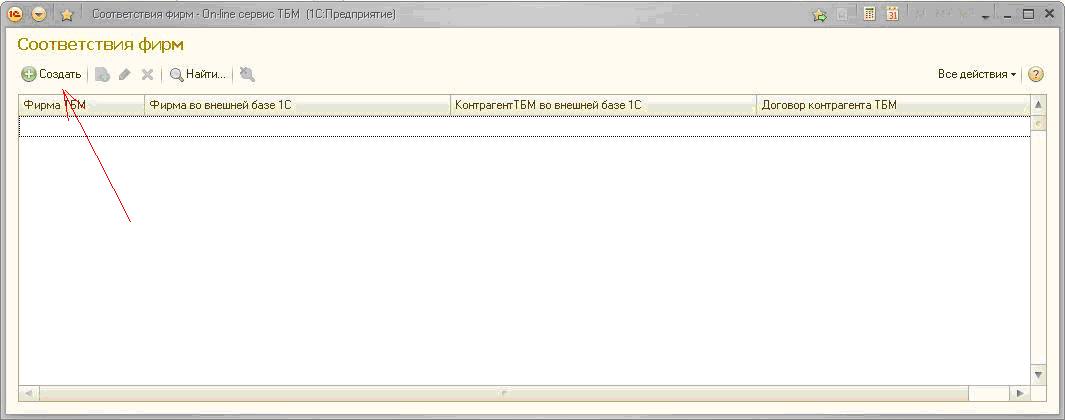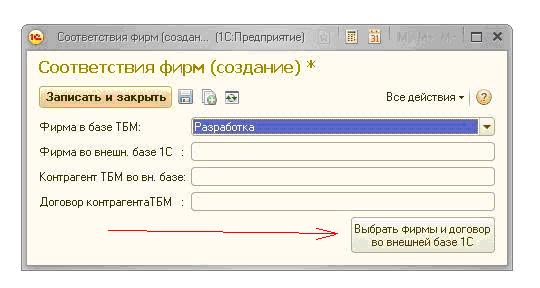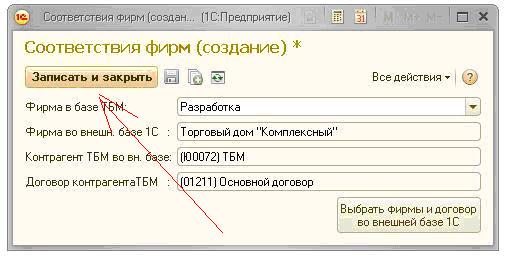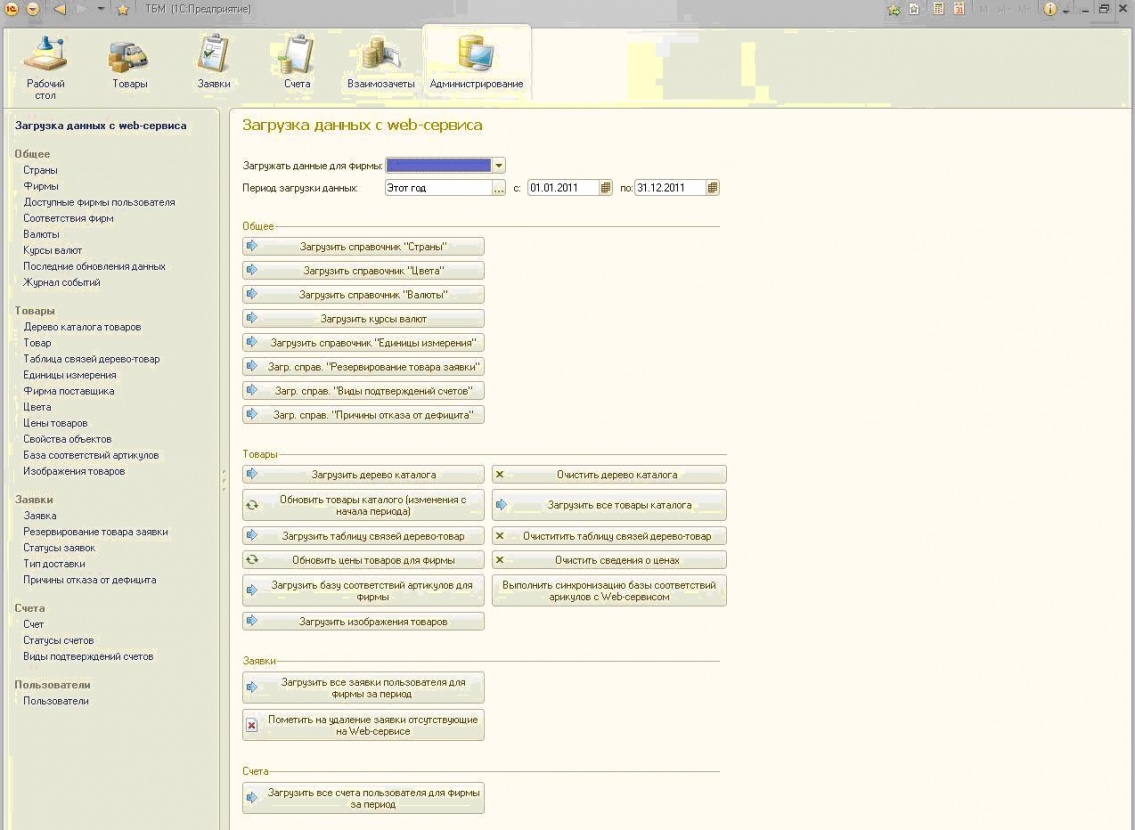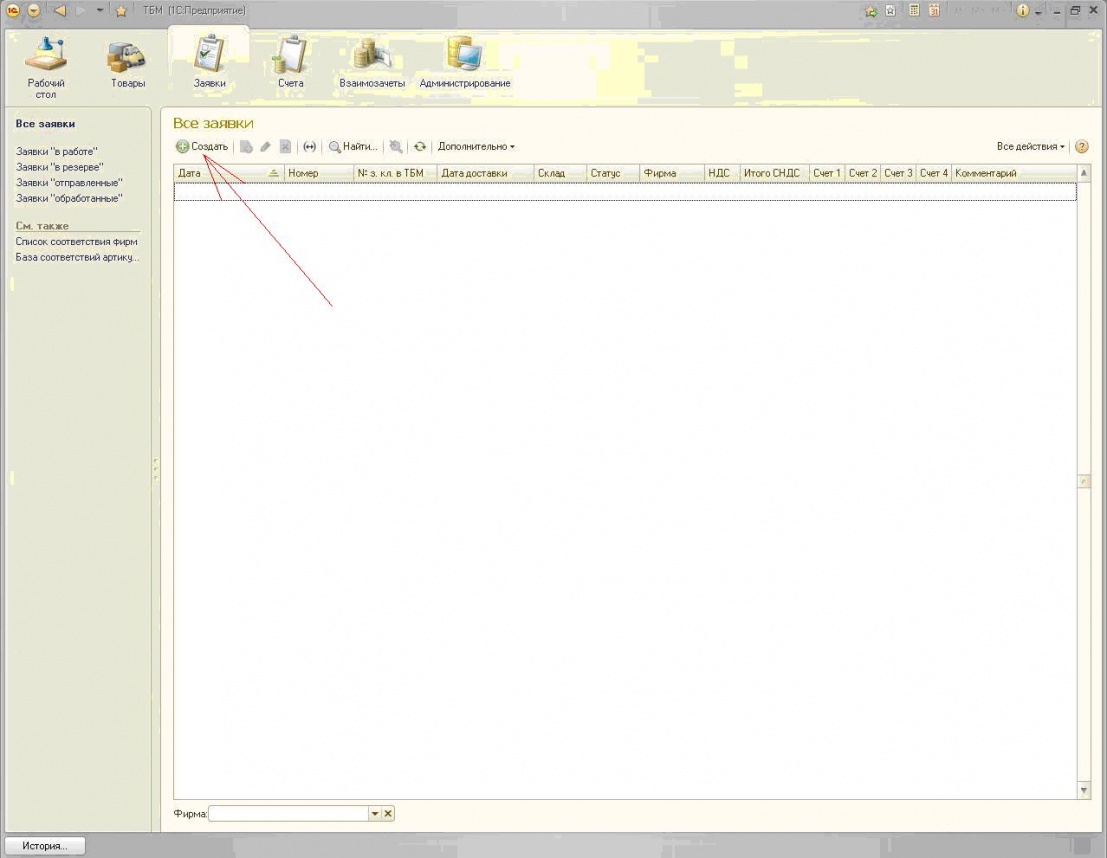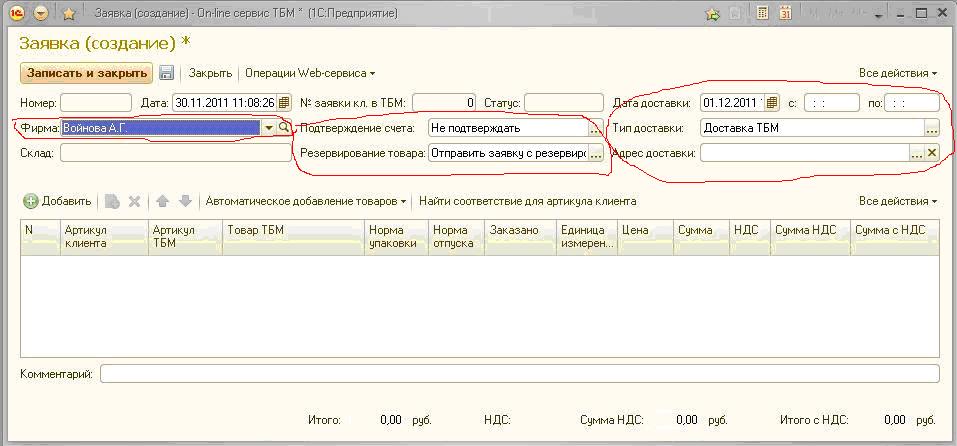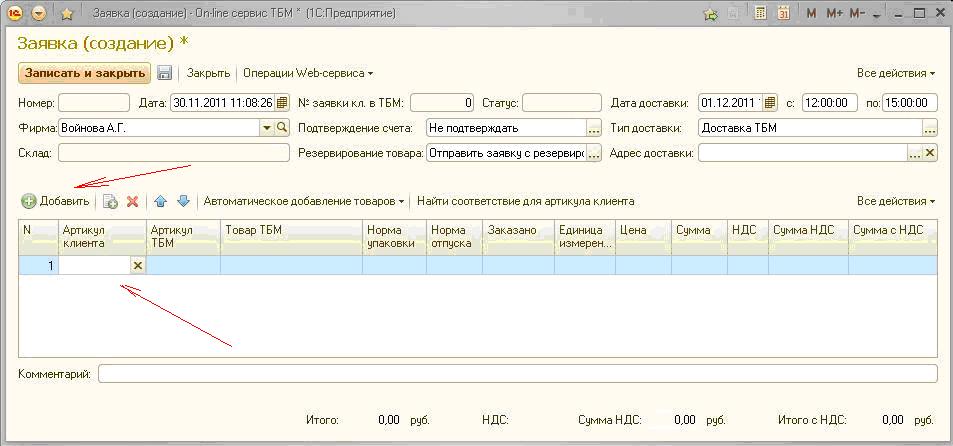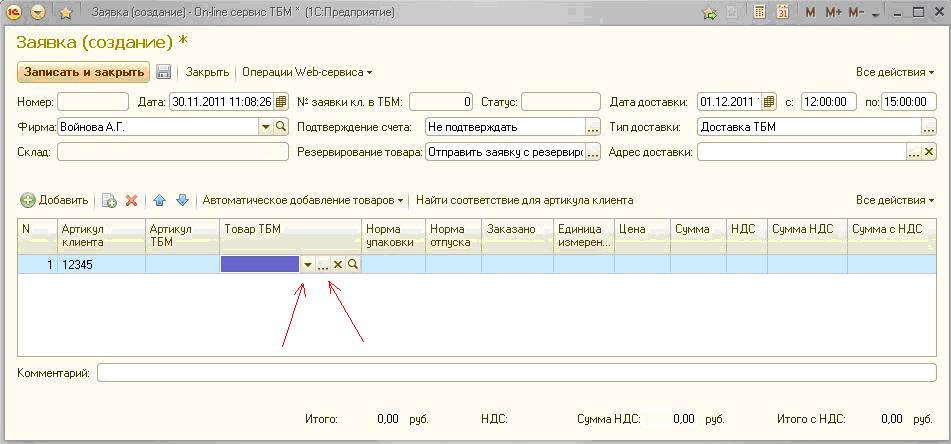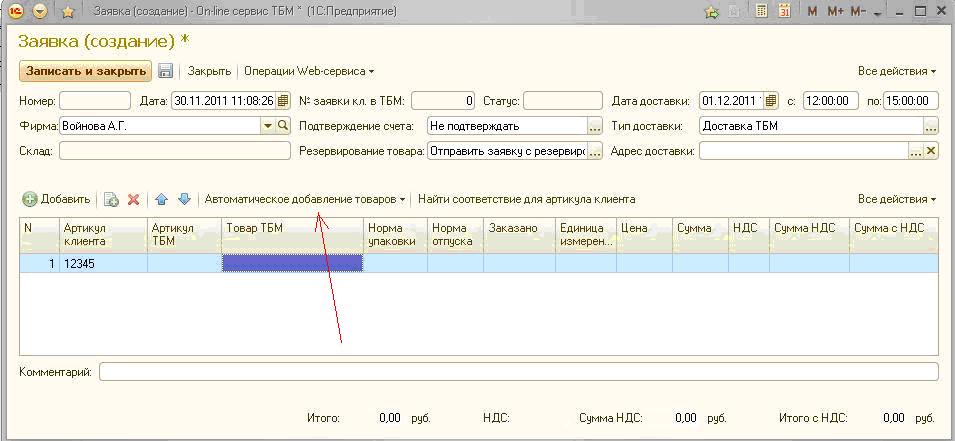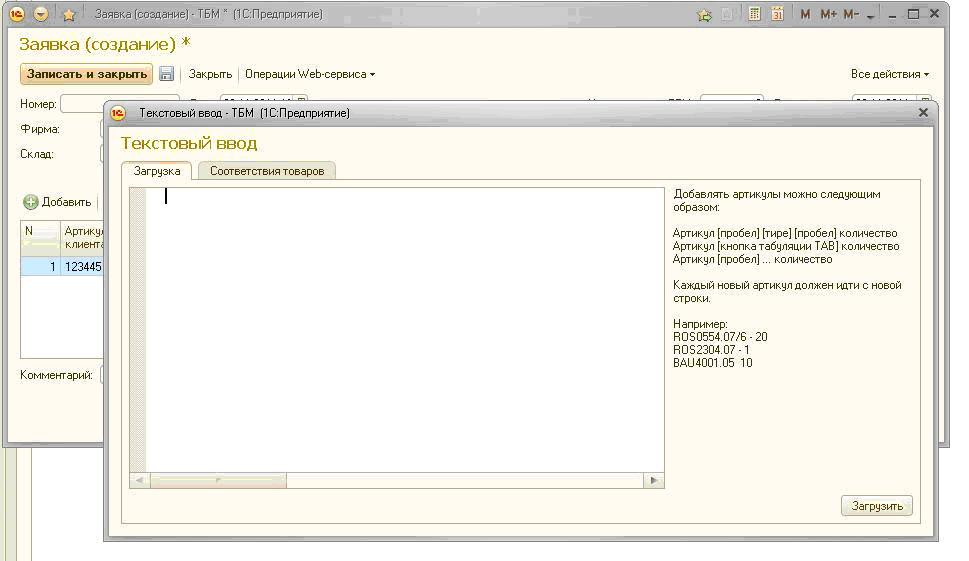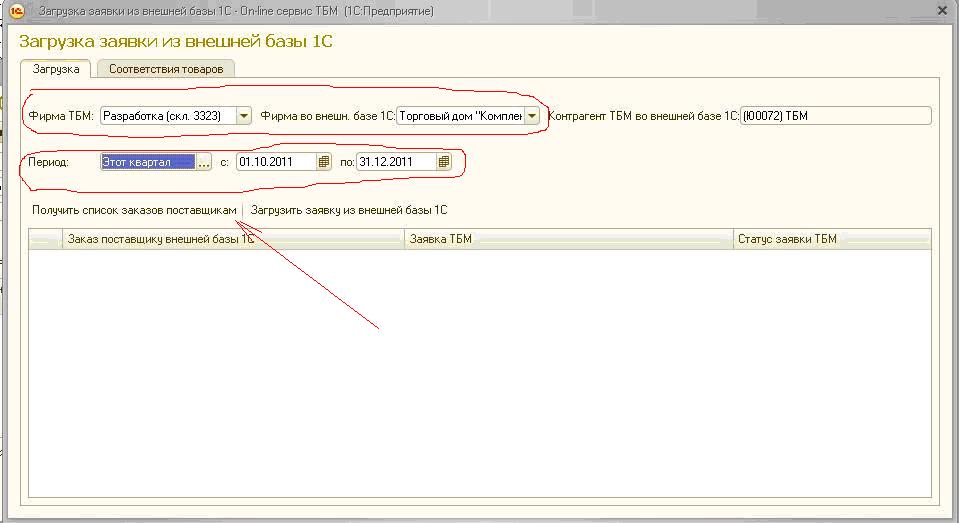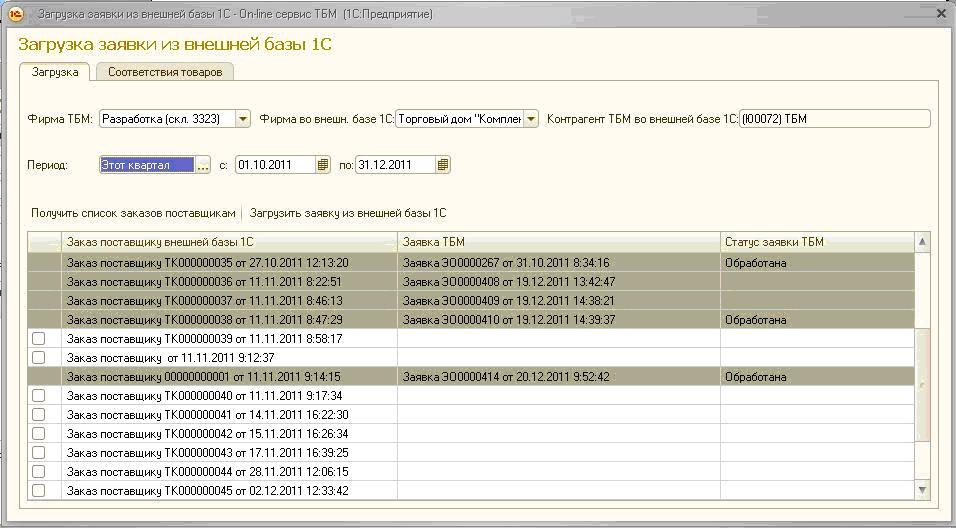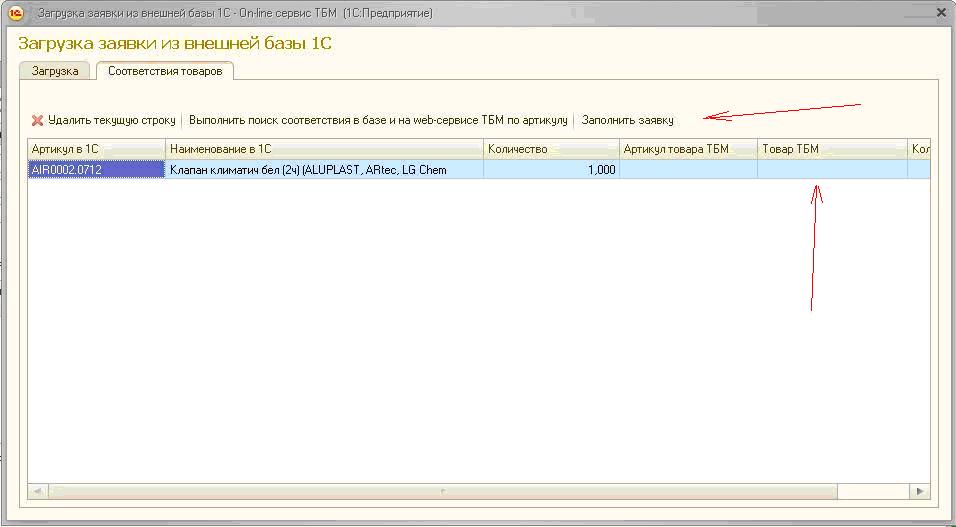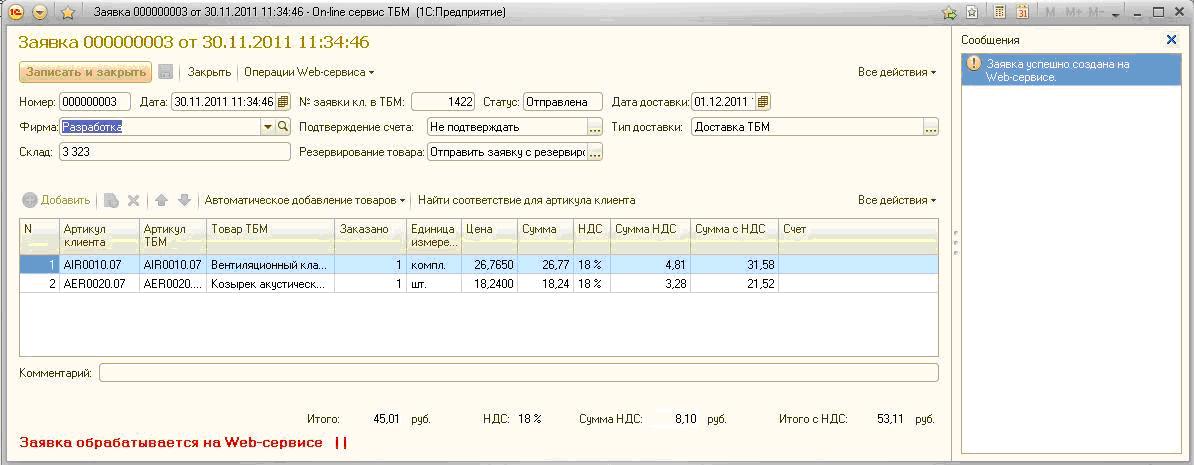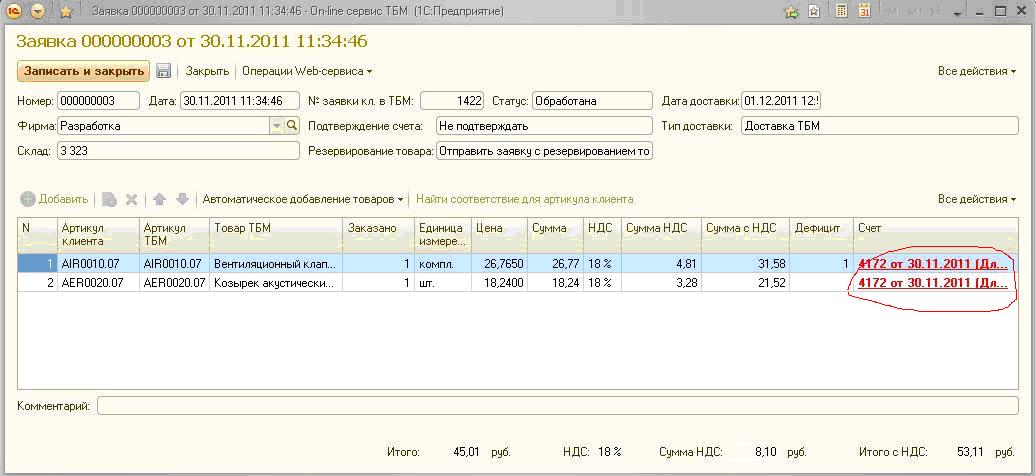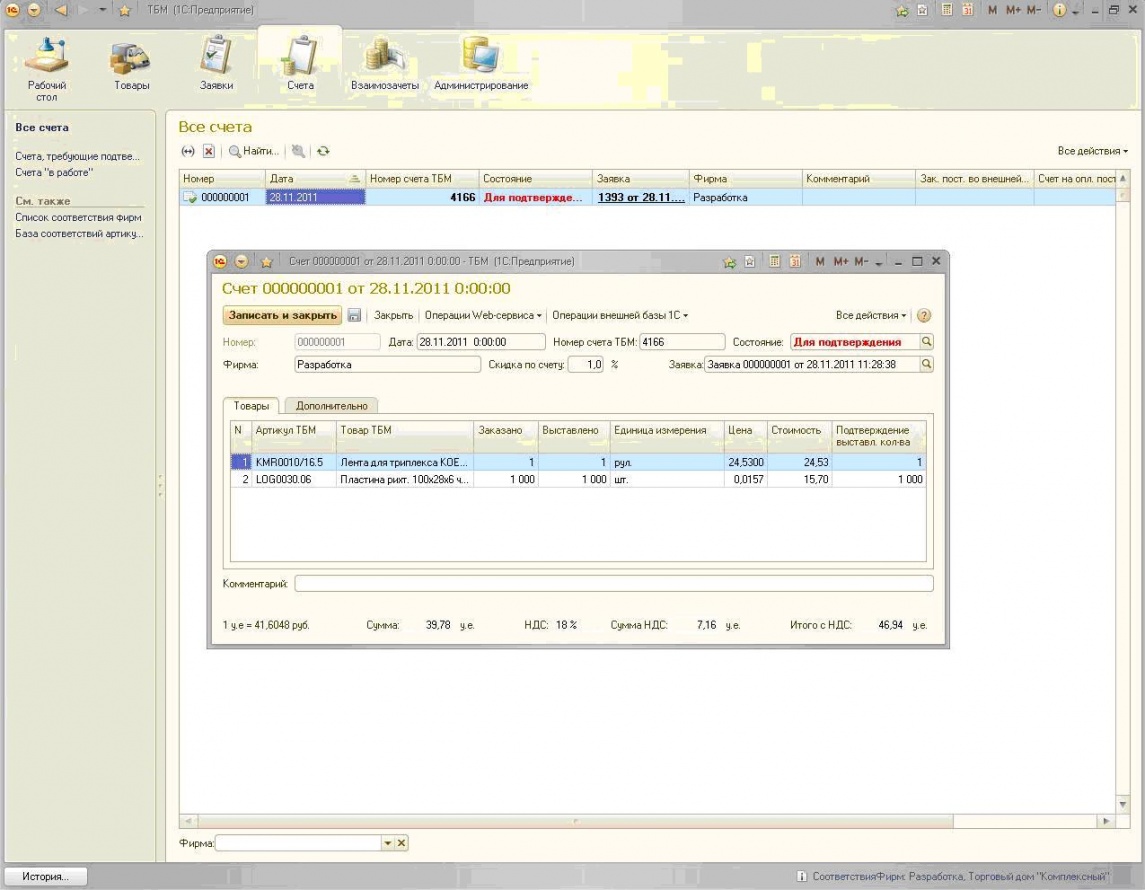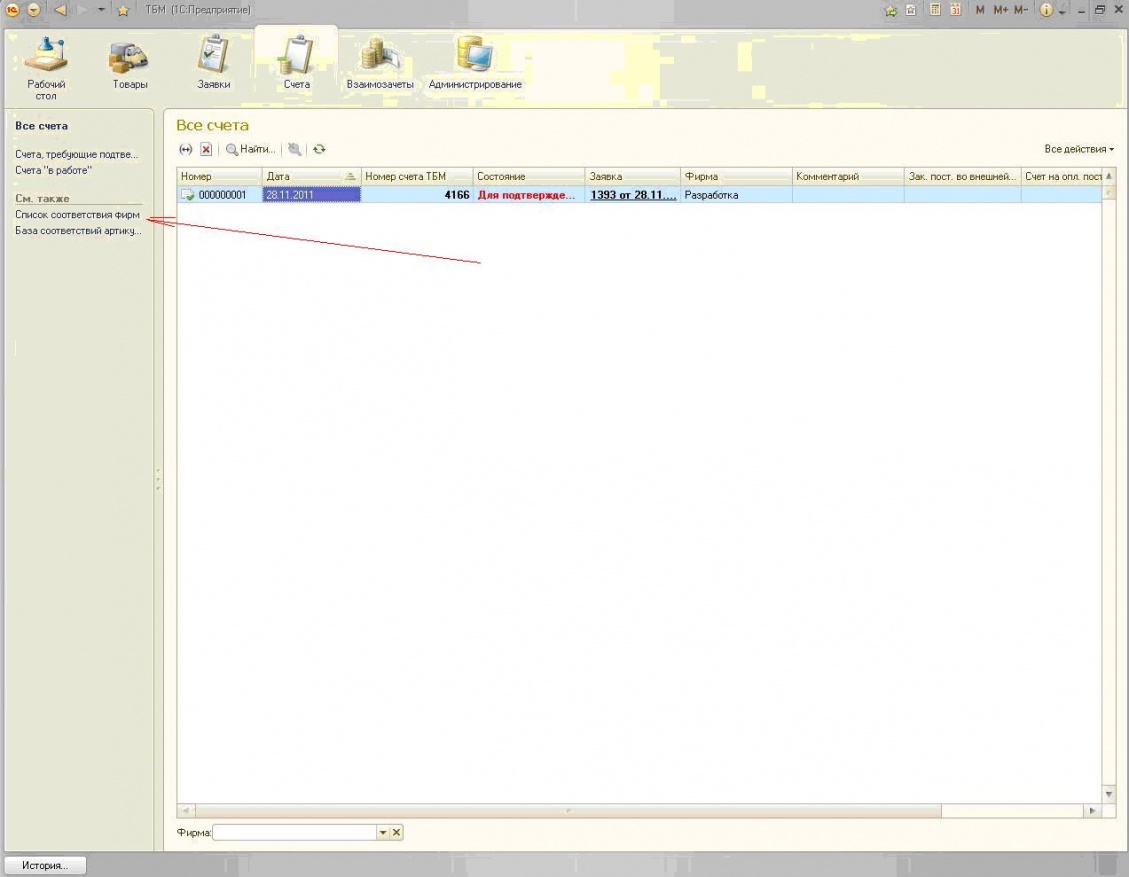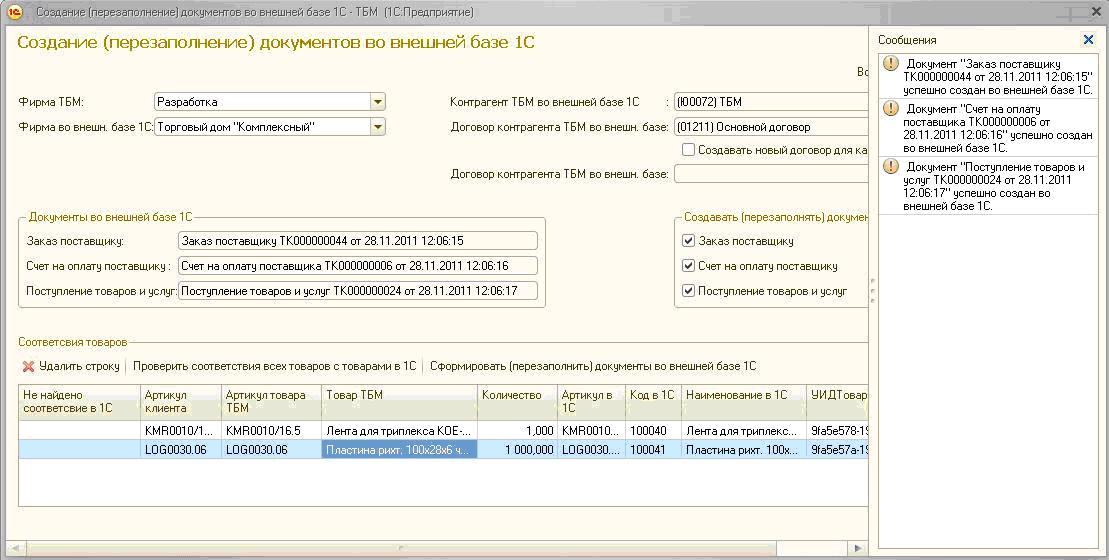Категория:1С – ТБМ@Online
Описание
программы - аналога сервиса электронной торговли «ТБМ-online» компании ТБМ, для клиентов использующих программные продукты 1С:Предприятие 8
(версия 1.0.1.05)
Содержание
Назначение программы
Программа представляет собой отдельную базу 1С:Предприятия 8.2 и служит аналогом сервиса электронной торговли «ТБМ-online» компании ТБМ. Она может использоваться либо параллельно с этим сервисом, либо вместо него. Главным отличием данной программы от сервиса «ТБМ-online» является возможность автоматического формирования документов поступления товара («Заказ поставщику», «Счет на оплату поставщику», «Поступление товаров и услуг». Перечень типов документов зависит от конфигурации базы 1С клиента.) в базе 1С клиента на основании выставленных счетов . База устанавливается на компьютер клиента и подключается к базе 1С клиента через COM-соединение, а через интернет – к web-сервису компании ТБМ. Программа позволяет формировать заявки на поставку товара аналогично как в сервисе «ТБМ-online», получать счета от фирмы ТБМ и на основании этих счетов формировать документы поступления в базе 1С клиента. Также программа содержит каталог товаров ТБМ.
Программа может подключаться к базам 1С клиента, имеющим конфигурации «Управление производственным предприятием, редакция 1.2 (1.3)», «Управление торговлей, редакция 10.3 (11.0) », «Бухгалтерия предприятия, редакция 2.0» », «Розница, редакция 1.0» или «Комплексная автоматизация, редакция 1.1». Платформа базы 1С клиента может быть как 1С:Предприятие 8.2, так и 1С:Предприятие 8.1. При этом, данная программа разворачивается только на платформе 1С:Предприятие 8.2.
Установка и настройка программы
2.1. Распакуйте архив с установочными файлами (при необходимости).
2.2. Запустите файл setup.exe и установите шаблон и файл конфигурации в каталог шаблонов.
2.2.1. Запустите файл setup.exe
2.2.2. Нажмите кнопку «Далее».
2.2.3. При необходимости, измените путь к каталогу шаблонов и нажмите кнопку «Далее». После установки шаблона нажмите кнопку «Готово».
2.3. Создайте новую базу из установленного в п.2.2. шаблона.
2.3.1. Запустите 1С:Предприятие 8.2.
2.3.2. Нажмите кнопку «Добавить».
2.3.3. На следующей странице нажмите «Далее».
2.3.4. На следующей странице выберите шаблон последней версии, установленный в п.2.2. и нажмите «Далее».
2.3.5. В следующем окне укажите наименовании базы (как она будет отображаться в
списке баз) и расположение базы (на компьютере или в сети или на сервере 1С Предприятия) и нажмите кнопку «Далее».
2.3.6. В следующем окне укажите путь, куда будет установлена база (для файлового варианта) или расположение базы на сервере 1С предприятия (Серверный вариант) и нажмите кнопку «Далее».
2.3.7. В следующем окне оставьте все настройки по умолчанию и нажмите кнопку «Готово».
2.3.8. Через некоторое время база установиться и появится в списке баз окна запуска
1С Предприятия.
2.4. Запустите ИБ в режиме «Предприятие» и зайдите в нее под пользователем
«Администратор» без пароля.
2.5. В окне «Рабочий стол» перейдите на закладку «Настройка».
Здесь, на закладке «Подключение к внешней базе 1С», задайте параметры подключения к базе 1С, в которую будут загружаться создаваемые документы.
Укажите тип базы. Если база файловая, то в поле «Информационная база» укажите пусть к папке с базой на компьютере или в сети. Если база серверная, то в поле «Информационная база» укажите имя информационной базы в кластере сервера 1С, а в поле «Сервер» - кластер серверов 1С Предприятия. Заполните поля «Пользователь» и «Пароль» для авторизации во внешней базе. Для данного пользователя во внешней базе должно быть доступно право подключения через COM-соединения, а также должны быть права на создание и изменения справочника «Номенклатура» и документов по закупкам. Выберите конфигурацию внешней базы. Нажмите кнопку «Проверить подключение к базе 1С». Если все нормально, то справа от кнопки появится зеленая надпись Ок.
2.6. Перейдите на закладку «Подключение к Web-сервису ТБМ». В поля «Пользователь
ТБМ» и «Пароль ТБМ» занесите данные для пользователя системы электронной
торговли «ТБМ-online». Для проверки авторизации нажмите кнопку «Проверить
пользователя ТБМ». Справа от кнопки должна появиться зеленая надпись «Ок». Нажмите кнопку «Загрузить (обновить) список фирм и адресов доставки». В таблице «Фирмы пользователя» должен появиться список доступных фирм для пользователя.
При активации строки таблицы «Фирмы пользователя» в таблице «Адреса доставки»
выводятся адреса доставки соответствующие фирме в активированной строке таблицы Фирмы пользователя». Пометкой «Активный» напротив адреса доставки отмечаются адреса, актуальные на текущий момент.
2.7. Перейдите на закладку «Настройки пользователя» (для различных конфигураций внешней базы состав настроек может быть различным). В поле «Фирма в документах
текущей базы по умолчанию» выберите фирму, которая будет автоматически
подставляться во вновь создаваемые заявки. При необходимости, в поле «Папка для
создания номенклатуры во внешней базе» задайте папку в справочнике
«Номенклатура» внешней базы 1С, в которую будет добавляться вновь создаваемая
номенклатура. В поле «Вид номенкл. в создаваемой номенклатуре во внешней базе» (недоступно для конфигурации «Бухгалтерия предприятия»), задайте вид вновь создаваемой номенклатуры во внешней базе 1С. Задайте также склад во внешней базе 1С на который будет приходоваться товар («Склад в создаваемых документах внешней базы»). Выберите способ отражения НДС в создаваемых документах. При
необходимости, задайте «Период автоматического обновления данных с Web-
сервиса». По умолчанию он задан 20 сек. Это время, через которое делаются запросы
на Web-сервис ТБМ для проверки изменения состояния заявок и счетов. При низкой
скорости интернет-соединения рекомендуется увеличить это время. Путем установки
флажка «Приостановить автоматическое обновление данных в Web-сервиса» можно
полностью отключить автоматический обмен данными.
Настройте Соответствие фирм. Нужно задать соответствие между фирмами текущей базы и фирмами внешней базы 1С, т.е. выбрать организацию внешней базы 1С, которая
соответствует фирме в счете, контрагента, который используется в документах по
оформлению закупок от ТБМ и договора контрагента ТБМ. Эти значения будут
подставляться во вновь создаваемые документы во внешней базе 1С. Для конфигурации внешней базы 1С «Розница» задаются соответствия между Фирмой текущей базы, Контрагентом ТБМ и Складом внешней базы 1С. Нажмите «Список соответствия фирм». Откроется список «Соответствия фирм». Нажмите кнопку «Создать» для добавления новой записи.
В открывшемся окне выберите фирму и нажмите кнопку «Выбрать фирмы и договор во внешней базе 1С».
В открывшемся окне выберите организацию,
контрагента и договор, нажмите «Ок»
и «Записать и закрыть».
2.8. При необходимости, выполните обновление конфигурации программы.
2.8.1. Установите шаблон новой конфигурации аналогично как в пункте 2.2.
2.8.2. Запустите программу в режиме «Конфигуратор» и зайдите в базу под пользователь
Администратор.
2.8.3. Откройте конфигурацию («Конфигурация»-«Открыть конфигурацию»). Если
конфигурации уже открыта, то переходите к пункту 2.8.4.
2.8.4. Нажмите «Конфигурация» - «Поддержка» - «Обновить конфигурацию»
2.8.5. В открывшейся форме выберите «Выбор файла обновления» и нажмите «Далее»
2.8.6. Укажите файл обновления с расширением .cf или .cfu последней версии из каталога шаблонов. Путь к каталогу шаблонов, где лежит данный файл, задавался в пункте 2.2.2. В каталоге шаблонов шаблоны данной программы находятся в папке \TBM\[номер версии] .
2.8.7. нажмите кнопку «Готово».
2.8.8. Далее, нажмите кнопку «ОК».
2.8.9. На вопрос об обновлении базы данных ответьте «Да».
2.8.10. Закройте «Конфигуратор» и запустите базу в режиме «Предприятие».
Загрузка данных
База поставляется с предварительно загруженными данными обеспечивающими
основную логику работы программы, а также с загруженным каталогом товаров.
При работе с базой рекомендуется периодически загружать цены товаров, курсы валют
и обновлять каталог товаров. Загрузить данные можно на странице «Загрузка и
обновление данных». «Рабочий стол» – «Настройка» - «Загрузка и обновление
данных».
Эти и остальные данные можно загрузить на странице «Загрузка данных с
Web-сервиса». «Администрирование» - «Загрузка данных с Web-сервиса».
Создание заявки
4.1. Перейдите на страницу «Заявки».
4.2. Слева нажмите «Все заявки». Откроется список имеющихся заявок.
4.3. Для добавления новой заявки нажмите кнопку «Создать». Откроется окно новой
заявки.
4.4. Установите значения реквизитов шапки документа
Поля установки времени доставки «с» и «по» могут отсутствовать (завися от свойств фирмы клиента). Диапазон времени доставки должен быть не менее 2 часов.
4.5. Для добавления товаров в заявку нажмите кнопку добавить над табличной частью.
Введите артикул товара в поле «Артикул клиента».
При окончании ввода программой будет произведена попытка поиска артикула сначала в базе соответствий, а затем в каталоге товаров (по артикулу). Если товар будет найден, то он будет подставлен в табличную часть. Если товар найден не будет, то будет предложено поискать его на Web-сервисе. Если поиски окажутся безуспешными, то автоматически товар подставлен не будет. Но можно выбрать его самостоятельно из каталога. Товар выбирается в поле «Товар ТБМ», при этом будет предложено сохранить соответствие артикула клиента и товара ТБМ в базе соответствий, чтобы при вводе в следующий раз данного артикула клиента товар ТБМ выбрался автоматически.
При нажатии на кнопку с треугольником будет открыта форма выбора товара в виде дерева каталога товаров, а при нажатии кнопки с тремя точками – форма выбора товара в виде списка товаров.
Задайте количество товара для заказа в колонке «Заказано». Доступно также добавление товара с помощью текстового ввода («Автоматическое добавление товаров» - «Текстовый ввод»), аналогично как в сервисе «ТБМ-online», а также загрузка данных из файла в формате CML («Автоматическое добавление товаров» - «Загрузка из файла в формате CML») .
Заполнить Заявку можно также на основании документа «Заказ поставщику» внешней базы 1С («Автоматическое добавление товаров» - «Заполнить на основании Заказа поставщику»). Для конфигурации «Бухгалтерия предприятие» данный метод заполнения недоступен. Перед первым заполнением Заявки этим способом необходимо заполнить соответствие фирм данной базы и внешней базы 1С. Процесс заполнения соответствия фирм подробно описан в пункте 5.3. данного описания.
Выберите Фирму ТБМ, Фирму во внешн. базе 1С, укажите период, за который будут отбираться Заказы поставщику. Нажмите «Получить список заказов поставщикам». Будет выведен список Заказов поставщику в соответствии с заданным отбором.
Заказы поставщику, на основании которых уже создавались Заявки, будут отмечены темным цветом и будут недоступны для выбора. Отметься нужный Заказы поставщику и нажмите кнопку «Загрузить заявку из внешней базы 1С». Если все соответствия между товарами внешней базы 1С и товарами ТБМ будут найдены, то форма загрузки заявки закроется, и товары из Заказа поставщику будут автоматически добавлены в Заявку. Если некоторые соответствия не будут найдены, то будет предложено установить соответствия вручную для сохранения в Базе соответствий.
Выберите Товар ТБМ и нажмите кнопку «Заполнить заявку».
Добавить товар в заявку можно также из каталога товаров («Товары»-«Каталог товаров») с помощью «Корзины». В каталоге товаров установить курсор на нужном товаре и нажмите внизу кнопку добавить, укажите количество добавляемого товара.
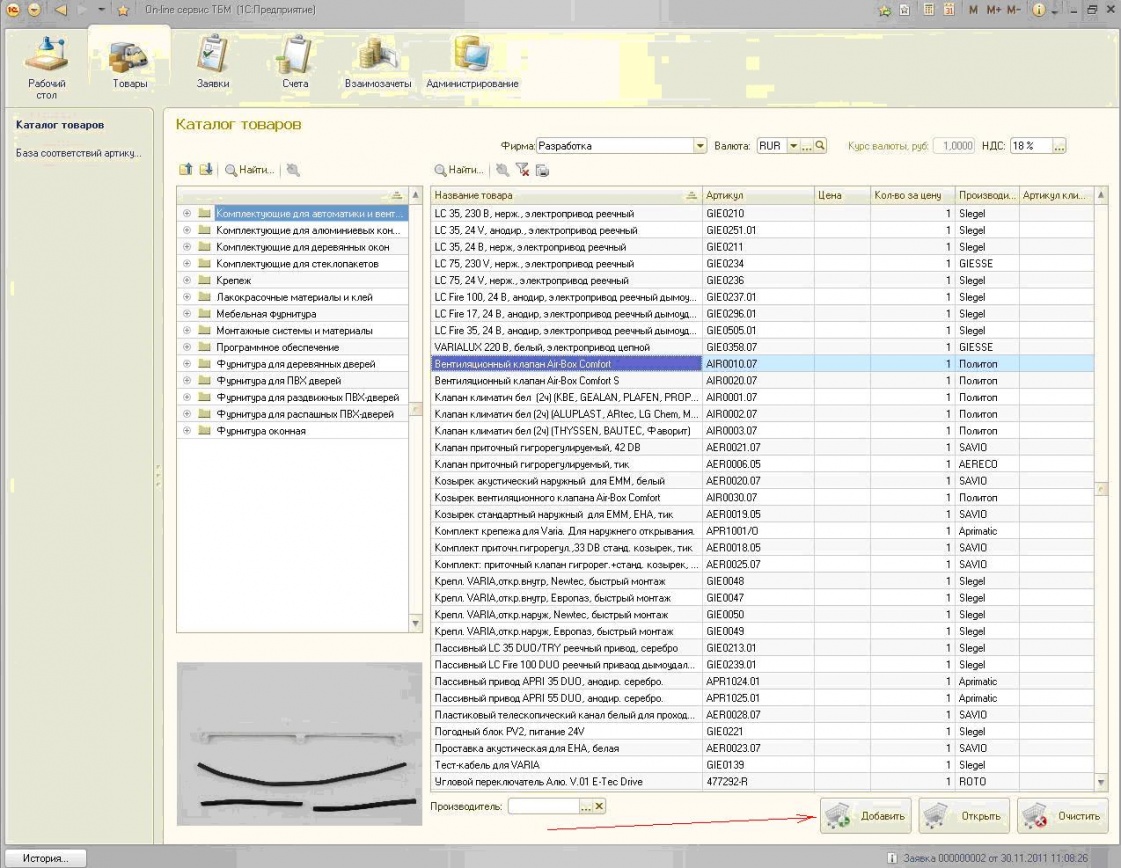
Выберите другой товар и добавьте его в «Корзину» аналогичным образом. Откройте «Корзину» (кнопка «Открыть» внизу формы).
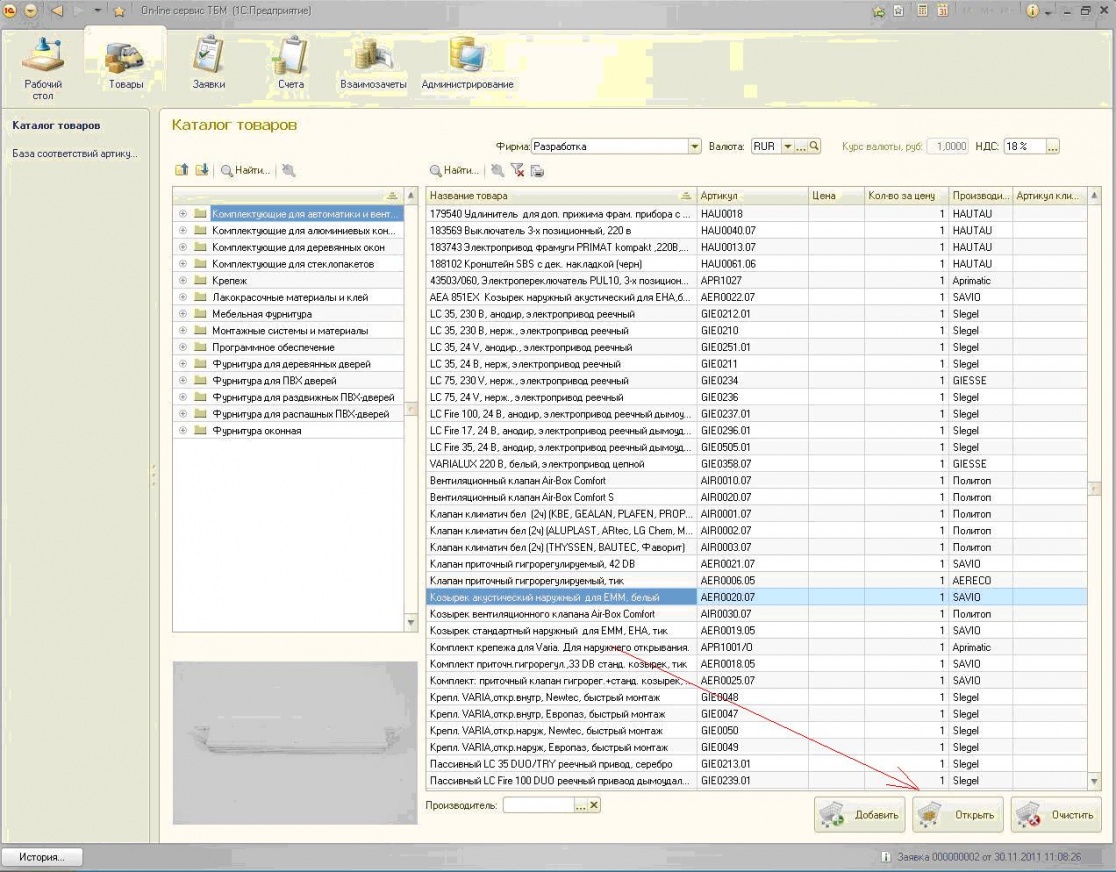
Для добавления выбранного товара в новую или существующую заявку нажмите кнопки «Добавить в новую заявку» или «Добавить в существующую заявку» соответственно. 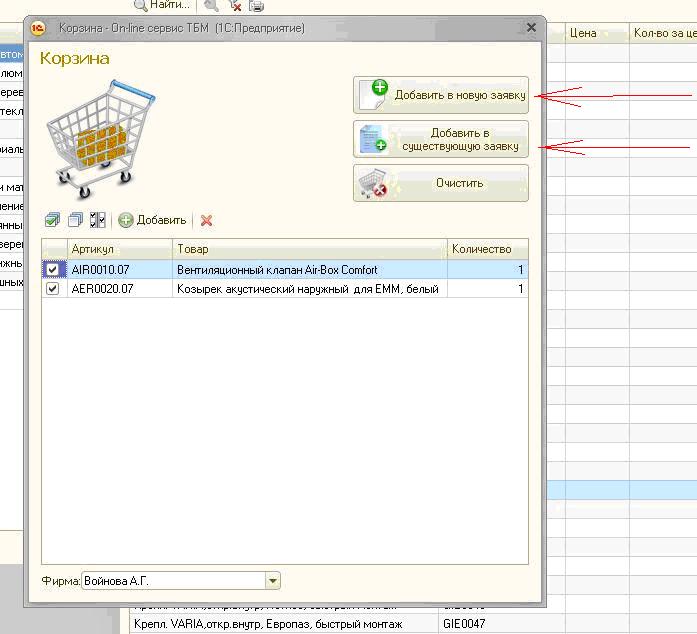
4.6. Создайте заявку на Web-сервисе. «Операции Web-сервиса» - «Создать заявку на Web-
сервисе». 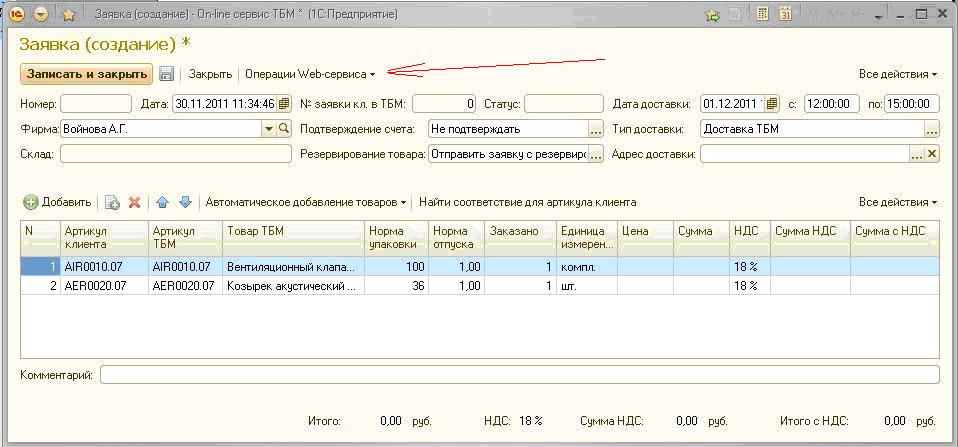
Заявка будет создана в электронной торговле ТБМ-online. Автоматически будут заполнены поля «Склад», «№ заявки кл. в ТБМ», «Статус».
При необходимости, заявку можно посмотреть и отредактировать на сайте электронной
торговли. Пока заявка имеет статус «В работе», она доступна для изменения и в
программе и на сайте электронной торговли. Существует возможность перенести
внесенные изменения в программу с сайта ( «Операции Web-сервиса» - «Перезаполнить заявку с Web-сервиса»), либо на сайт из программы («Операции Web-сервиса» - «Обновить заявку на Web-сервисе»).
4.7. Отправьте заявку на обработку («Операции Web-сервиса» - «Отправить заявку на Web-
сервисе на обработку»). С этого момента редактировать заявку уже нельзя. Пока
происходит процесс обработки внизу заявки появляется соответствующая надпись, а в
списке заявок данная строка становится красной.
4.8. Через некоторое время заявка обработается и будут выставлены счета, которые будут отображаться в соответствующих строках заявки, либо дефицит (при отсутствии товара).
Работа со счетами
5.1. Открыть счет можно либо из заявки, либо из списка счетов.
5.2. Для вновь созданного счета (статус «Для подтверждения») существует возможность
подтвердить счет, либо отказаться от счета. («Операции Web-сервиса» - «Подтвердить
счет», «Операции Web-сервиса» - «Отказаться от счета»). Также можно изменить
выставленное количество.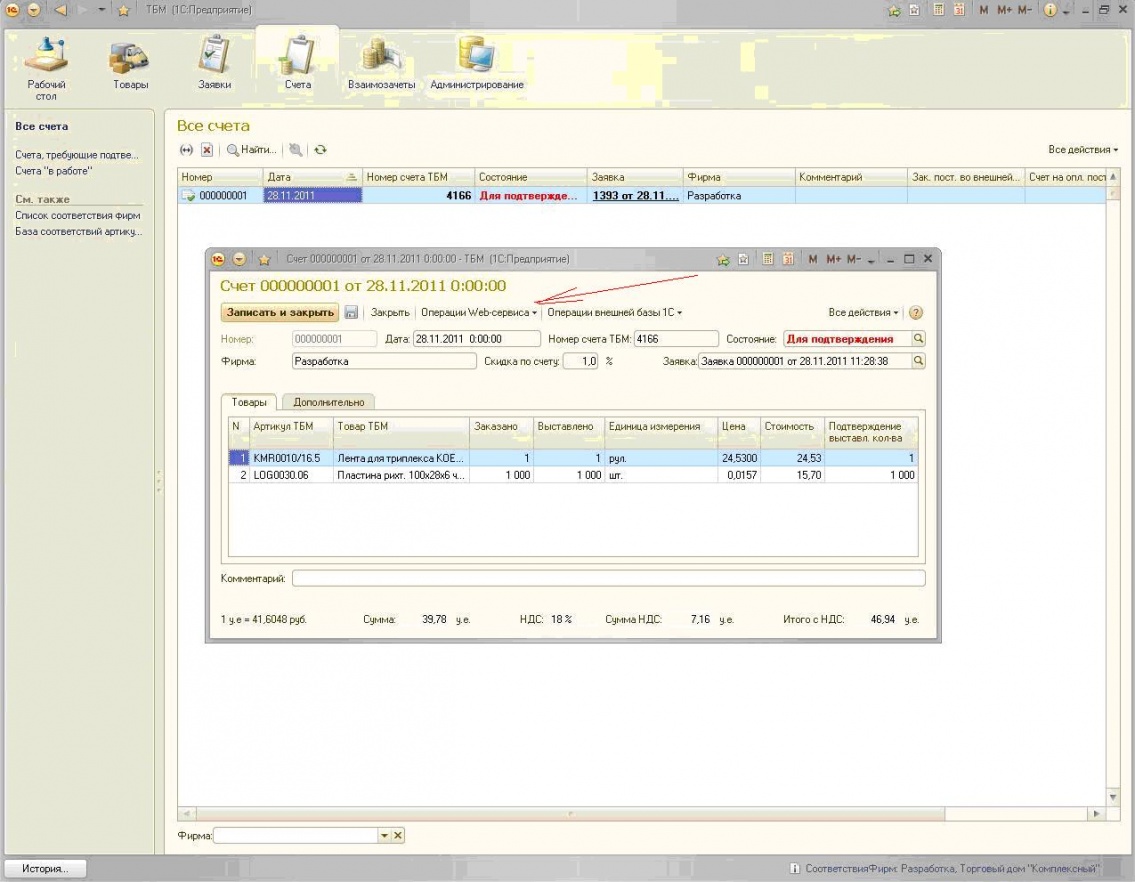
Создание документов во внешней базе 1С на основании выставленных счетов
6.1. Перед созданием документов во внешней базе 1С нужно задать соответствие между
фирмами текущей базы и внешней базы 1С. Если Вы уже задали соответствие при заполнении настроек описанных в п. 2.7, то можно переходить к следующему пункту. Если соответствие не задавалось, то необходимо сделать это на данном этапе, т.е. выбрать организацию, которая соответствует фирме в счете, контрагента, который используется в документах по оформлению закупок от ТБМ и договора контрагента ТБМ. Эти значения будут подставляться во вновь создаваемые документы во внешней базе 1С. Для конфигурации внешней базы 1С «Розница» задаются соответствия между Фирмой текущей базы, Контрагентом ТБМ и Складом внешней базы 1С. Нажмите «Список соответствия фирм» с левой стороны окна списка счетов (или заявок).
Откроется список «Соответствия фирм».
Нажмите кнопку «Создать» для добавления новой записи.
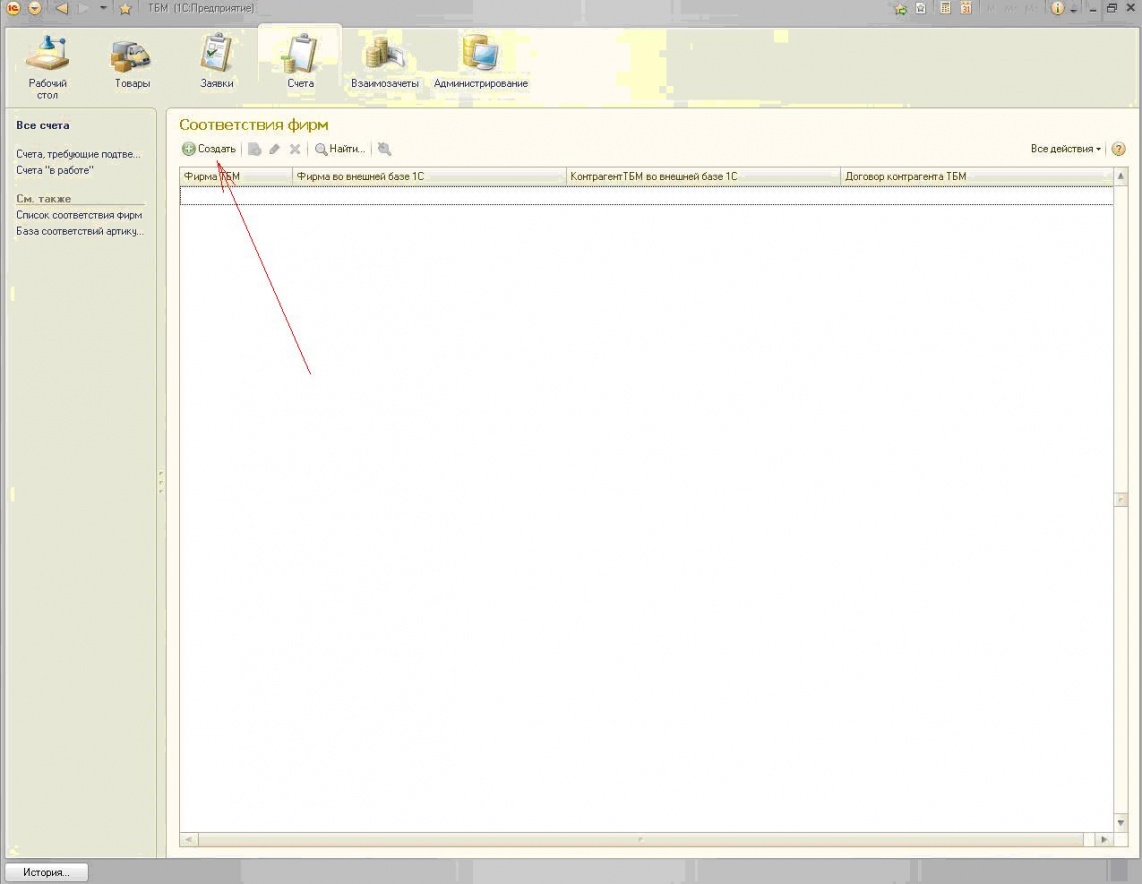
В открывшемся окне выберите фирму и нажмите кнопку «Выбрать фирмы и договор во внешней базе 1С».
В открывшемся окне выберите организацию,
контрагента и договор, нажмите «Ок»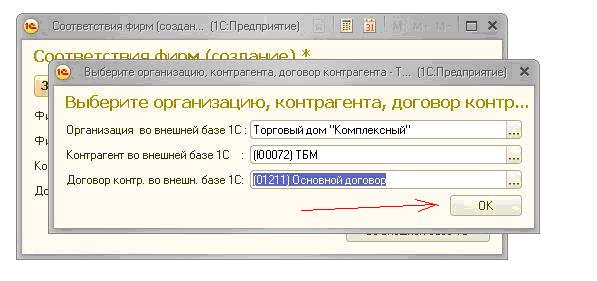
и «Записать и закрыть».
6.2. Для создания документов во внешней базе 1С на основании счета нажмите
«Операции внешней базы 1С» - «Создать (перезаполнить) документы на основании
счета». 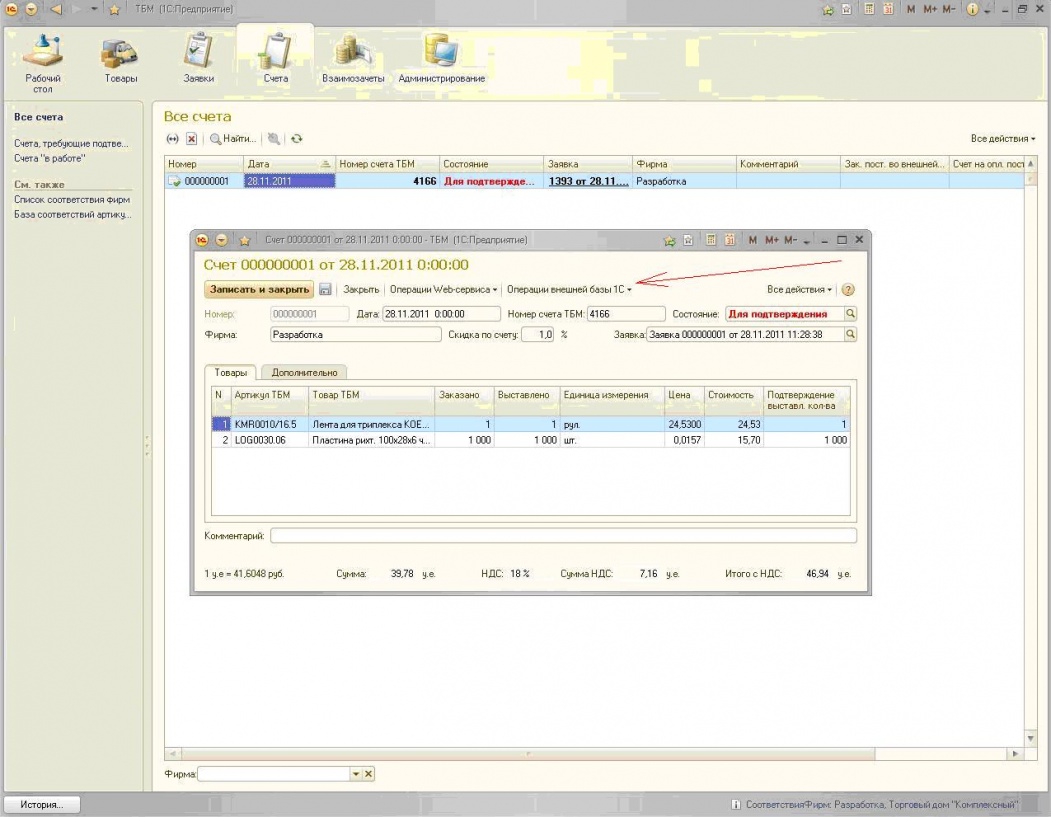
6.3. Откройте форму создания документов (п. 4.4).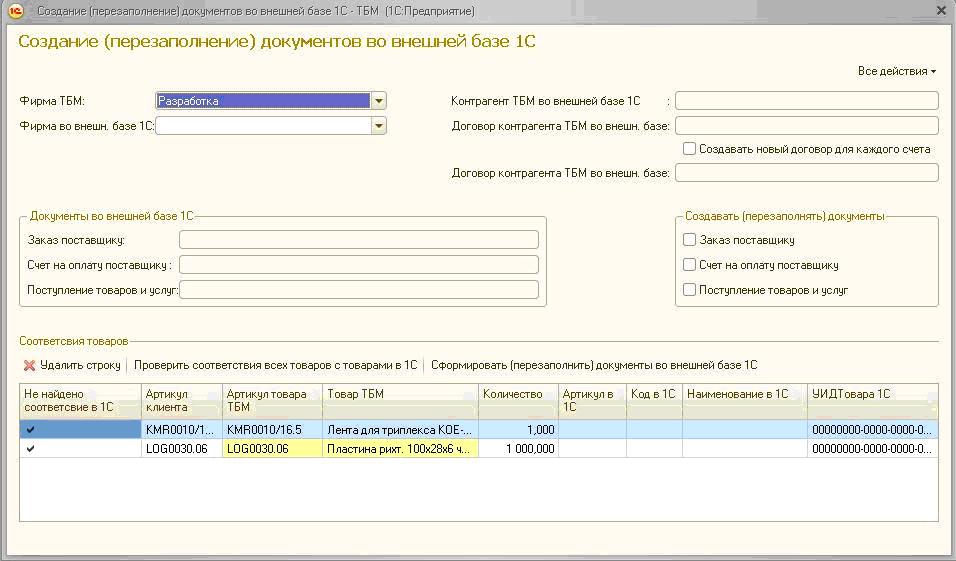
6.4. Заполните реквизиты «Фирма ТБМ» и «Фирма во внешней базе 1С».
Если соответствие фирм было заполнено правильно (п. 4.3), то автоматически
заполнятся поля «Контрагент ТБМ во внешней базе» и «Договор контрагента ТБМ во
внешней базе». Существует возможность автоматического создания нового договора
для каждого счета, при этом «Договор контрагента ТБМ во внешней базе» будет
служить основанием для создания новых договоров, которые будут иметь
наименование: № <Номер счета> от <Дата счета>. Для этого нужно установить флаг
«Создавать новый договор для каждого счета».
6.5. Флажками отметьте документы, которые нужно создавать во внешней базе 1С (состав доступных документов зависит от конфигурации внешней базы 1С). Если Заявка, на которую выписан счет, была создана на основании Заказа поставщику внешней базы 1С, то этот Заказ поставщику уже будет указан в форме.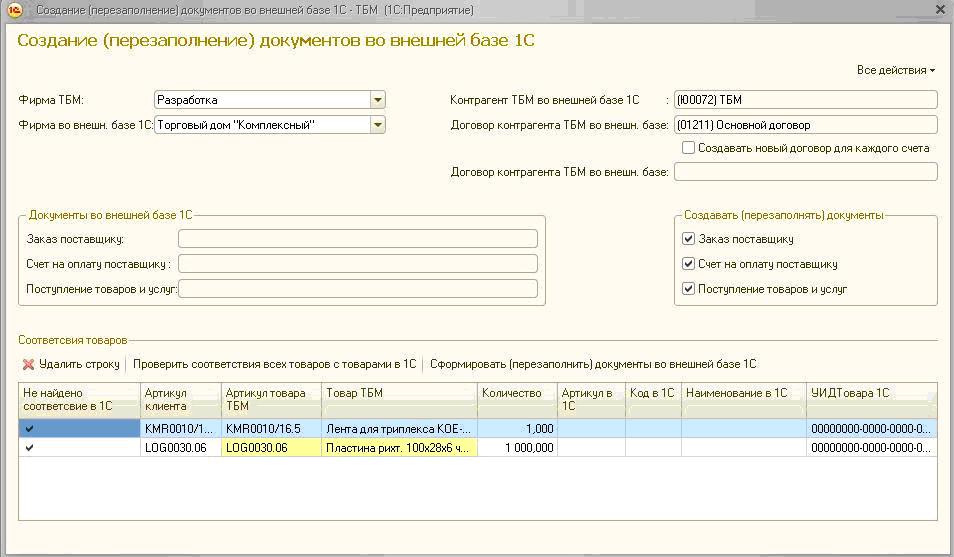
6.6. В табличной части формы отображаются товары содержащиеся в счете. Соответствия между товарами ТБМ и номенклатурой во внешней базе 1С ищутся сначала в базе соответствий, если соответствие не найдено, то ищется соответствие между артикулом ТБМ и артикулом товара во внешней базе 1С, если соответствия нет, то ищется соответствие между артикулом клиента и артикулом товара номенклатуры. Если соответствие не найдено, то можно указать соответствие вручную. Для этого можно указать либо код элемента справочника «Номенклатура» внешней базы 1С, либо артикул в полях «Код в 1С» и «Артикул в 1С» соответственно, нажать правую кнопку мыши и выбрать «Проверить соответствие товара с товаром в 1С для текущей строки». Если соответствие будет найдено, то будет задан вопрос о необходимости сохранения этого соответствия в базе соответствий. Существует возможность создать во внешней базе 1С новый элемент справочника «Номенклатура» с параметрами аналогичными товару ТБМ (артикул, наименование, единица измерения). Для этого нужно на соответствующей строке табличной части нажать правую кнопку мыши и выбрать «Создать товар во внешней базе 1С».
6.7. Когда все соответствия будут найдены, нажмите кнопку «Создать (перезаполнить) документы во внешней базе 1С». Соответствующие документы будут созданы во внешней базе.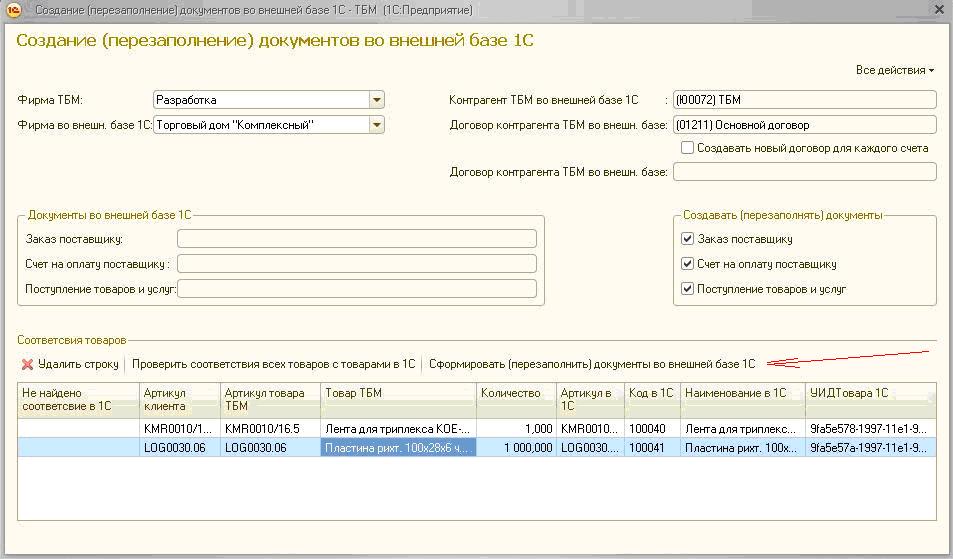
Ссылка
Для просмотра презентации пройдите по ссылке Файл:On-line сервис ТБМ на базе 1С.pps
Эта категория в данный момент пуста.
 Обратная связь Автору
Обратная связь Автору